Once you have a Zoom link on your profile, you can invite people to video chat.
Where to Invite People on Wavelength
There are three places that you can invite people to video chat.
On your homepage:
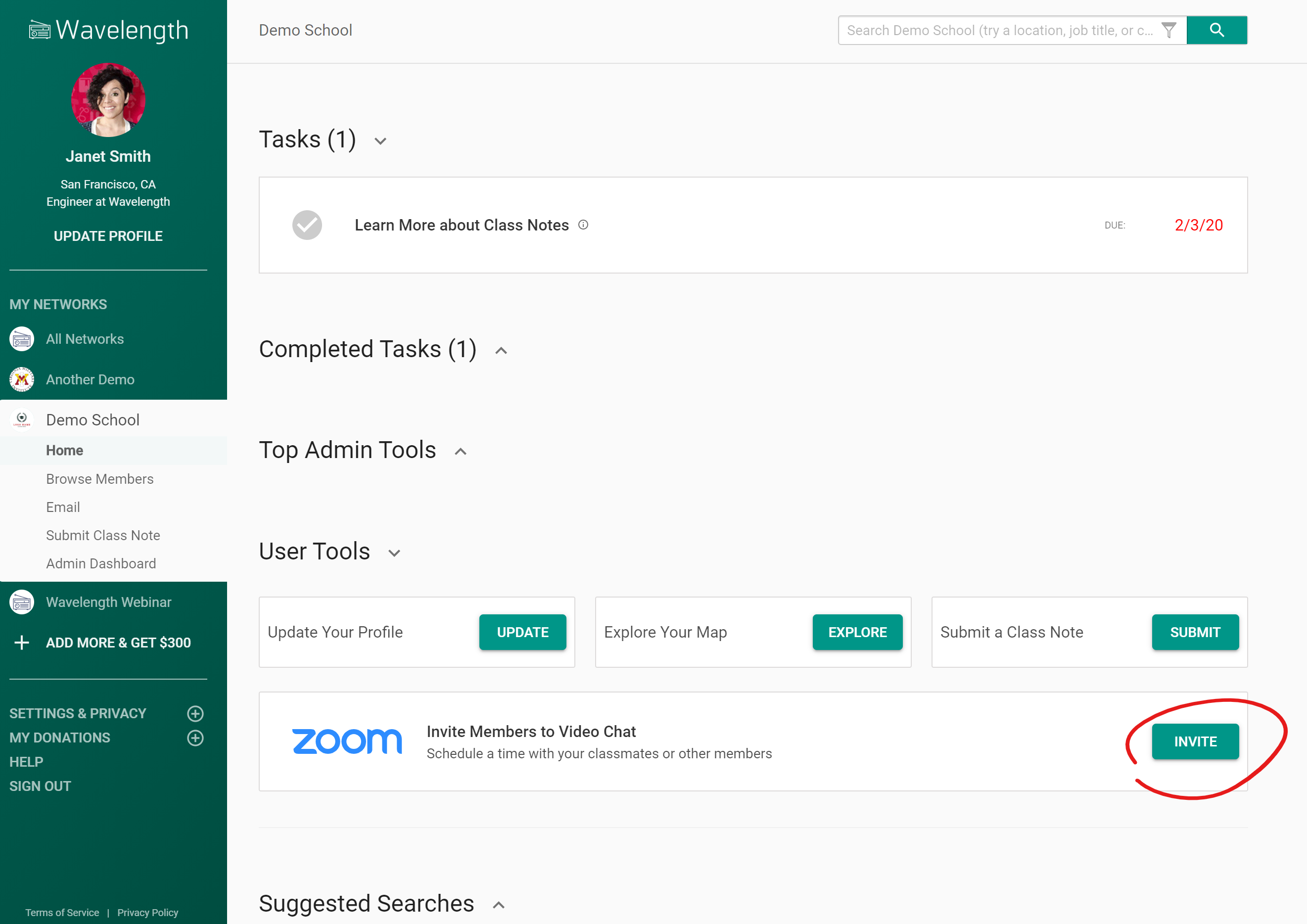
On your profile:
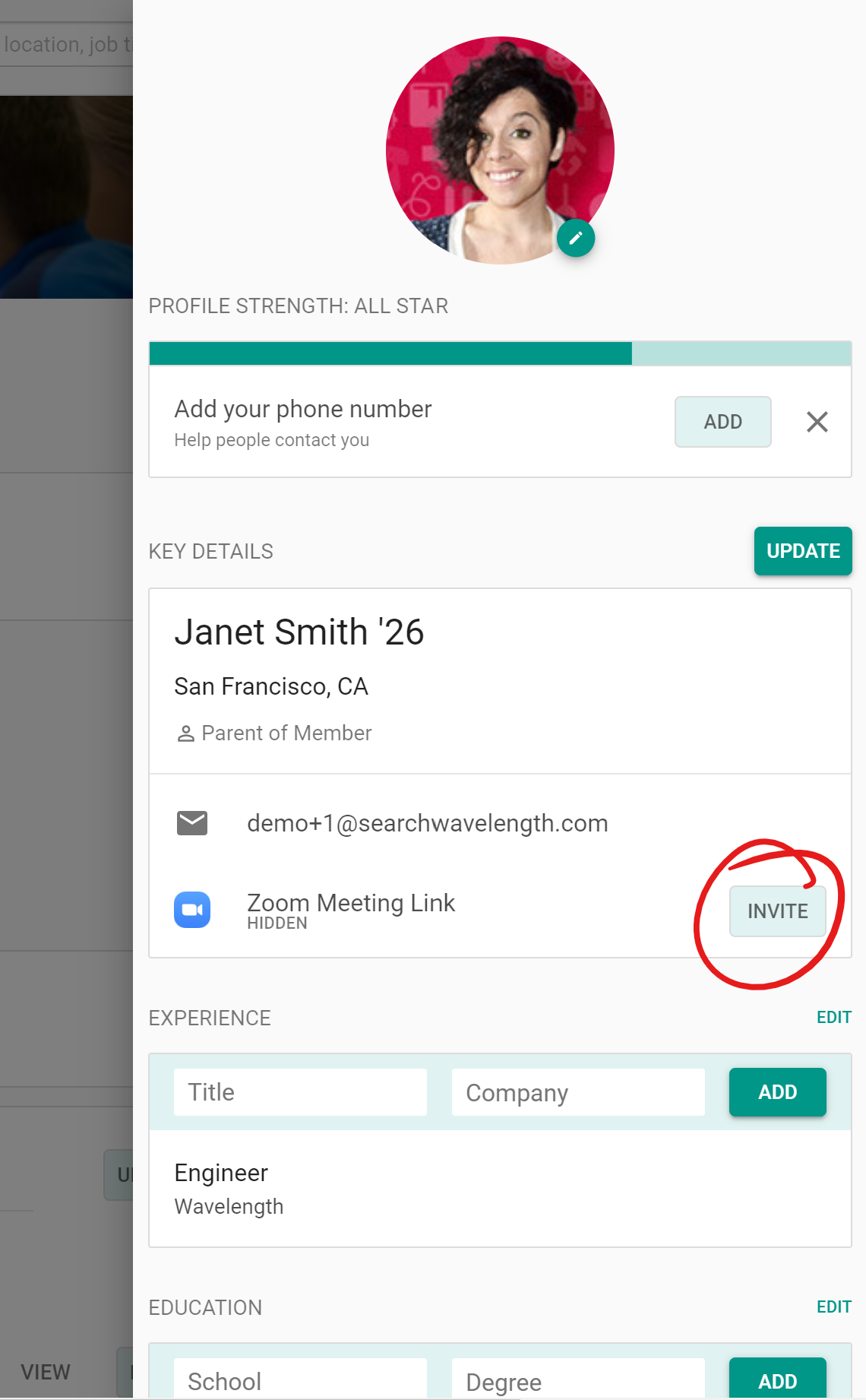
And on other people's profiles:
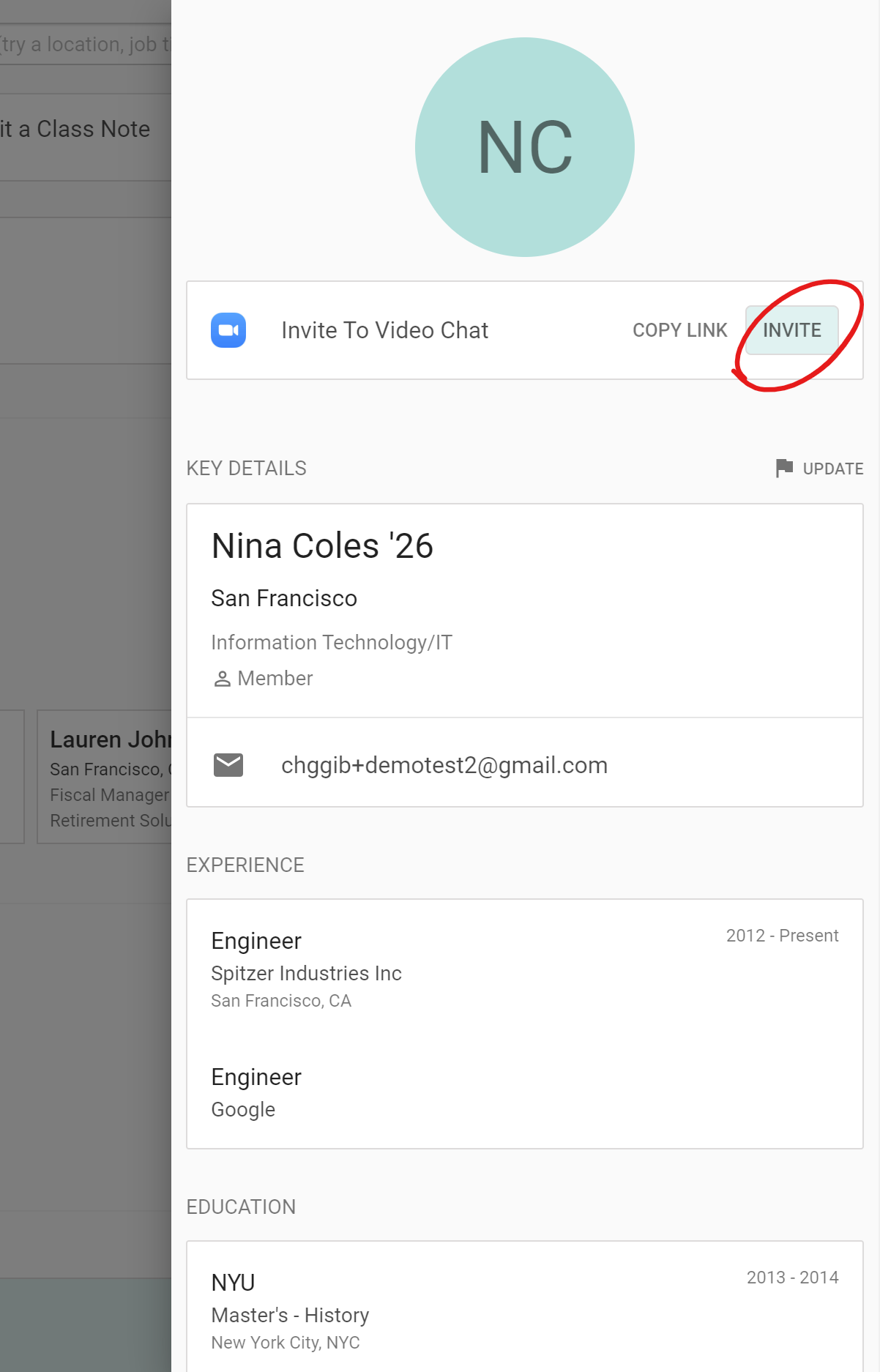
In each of these three instances, a schedule pop up appears.
The Schedule Pop Up
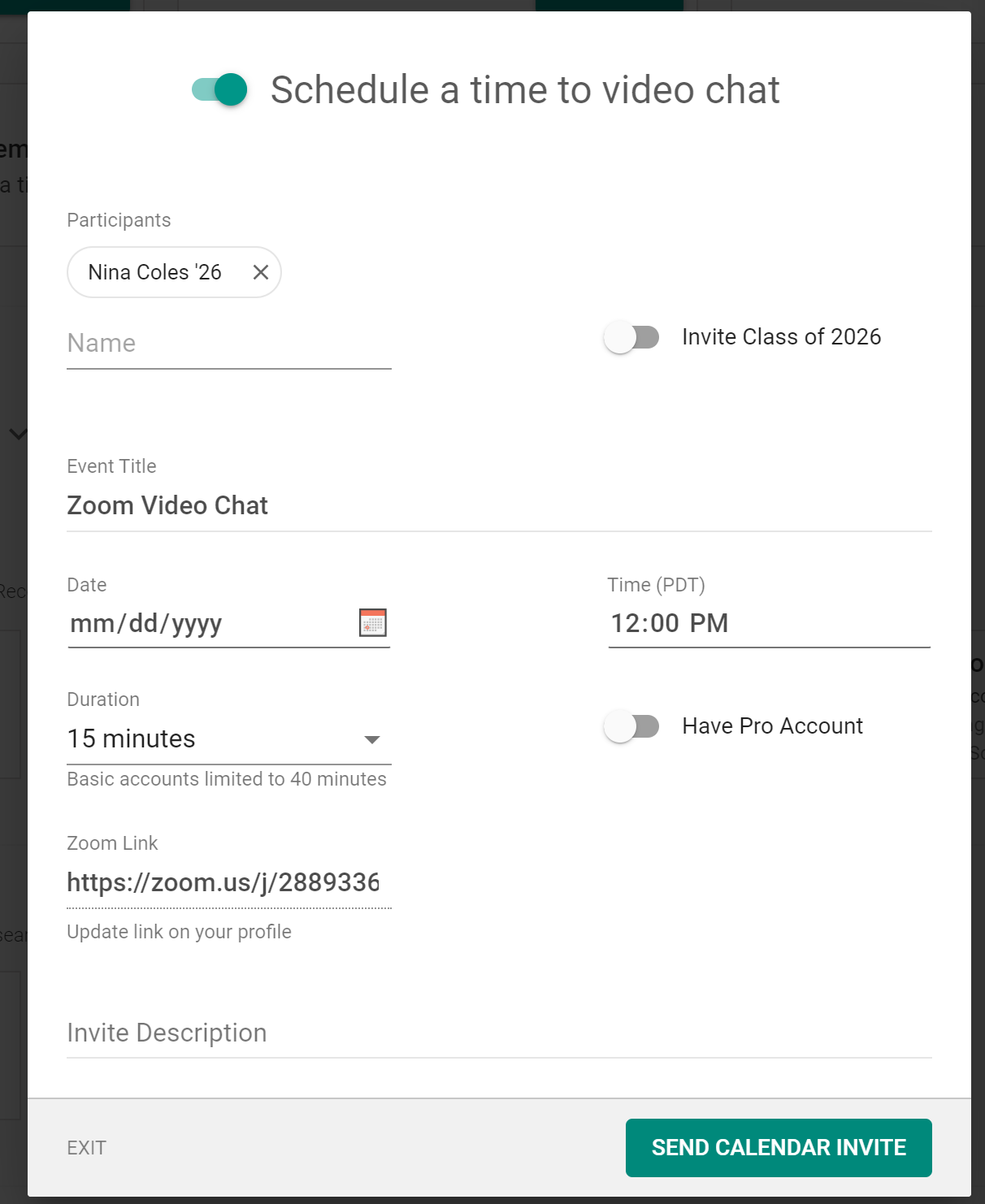
You can decide whether you want to schedule a time to video chat or send the link immediately. In both instances, you will need to select which Zoom participants.
Inviting Zoom Participants
When you press "Invite" from someone's profile, you will see their name already populated in the "Participants" section.
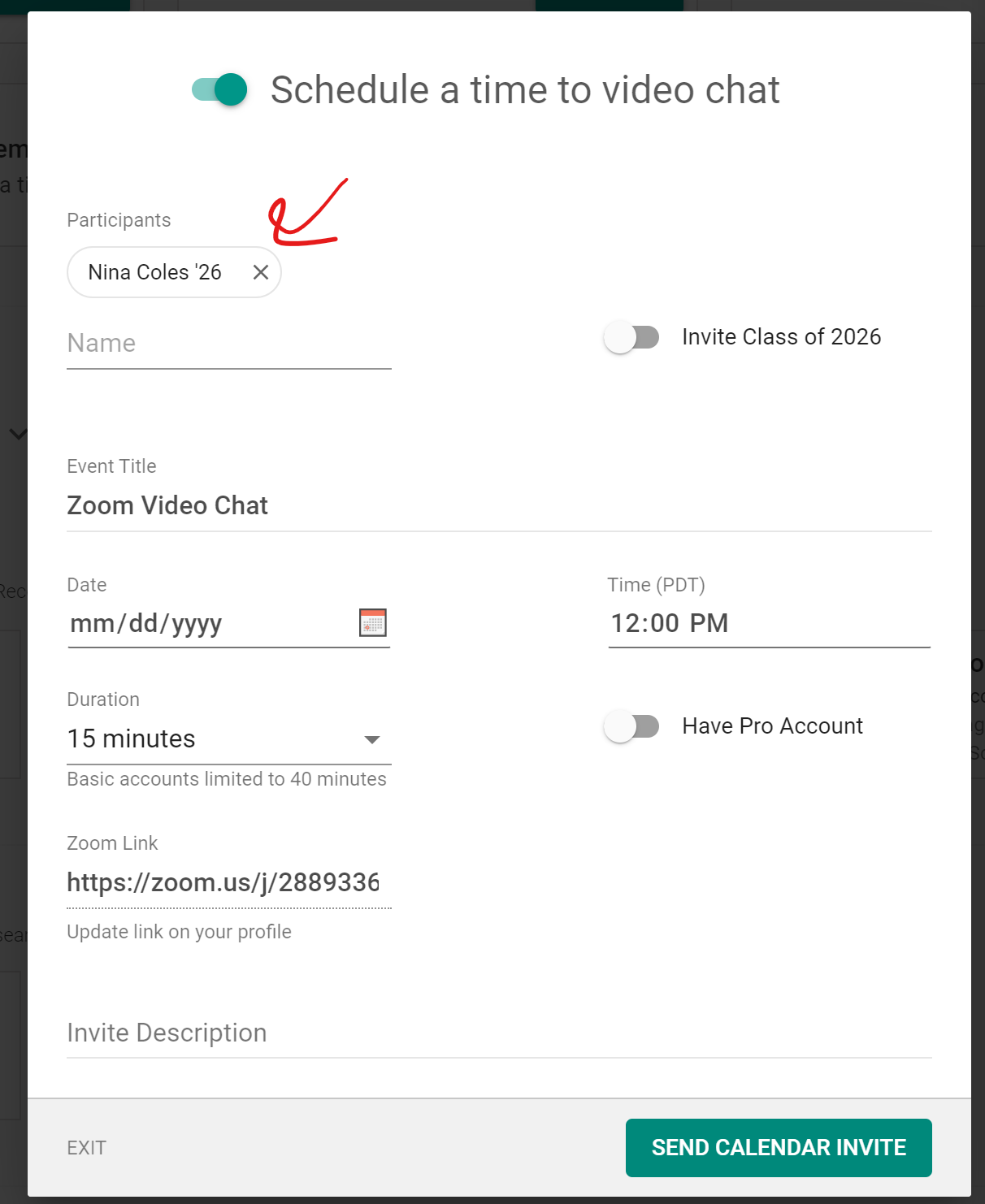
If you press "Invite" from the homepage or your profile, you won't see any participants listed.
To add more participants, type in someone's name. A dropdown will appear with a list of possible members. Select the correct member.
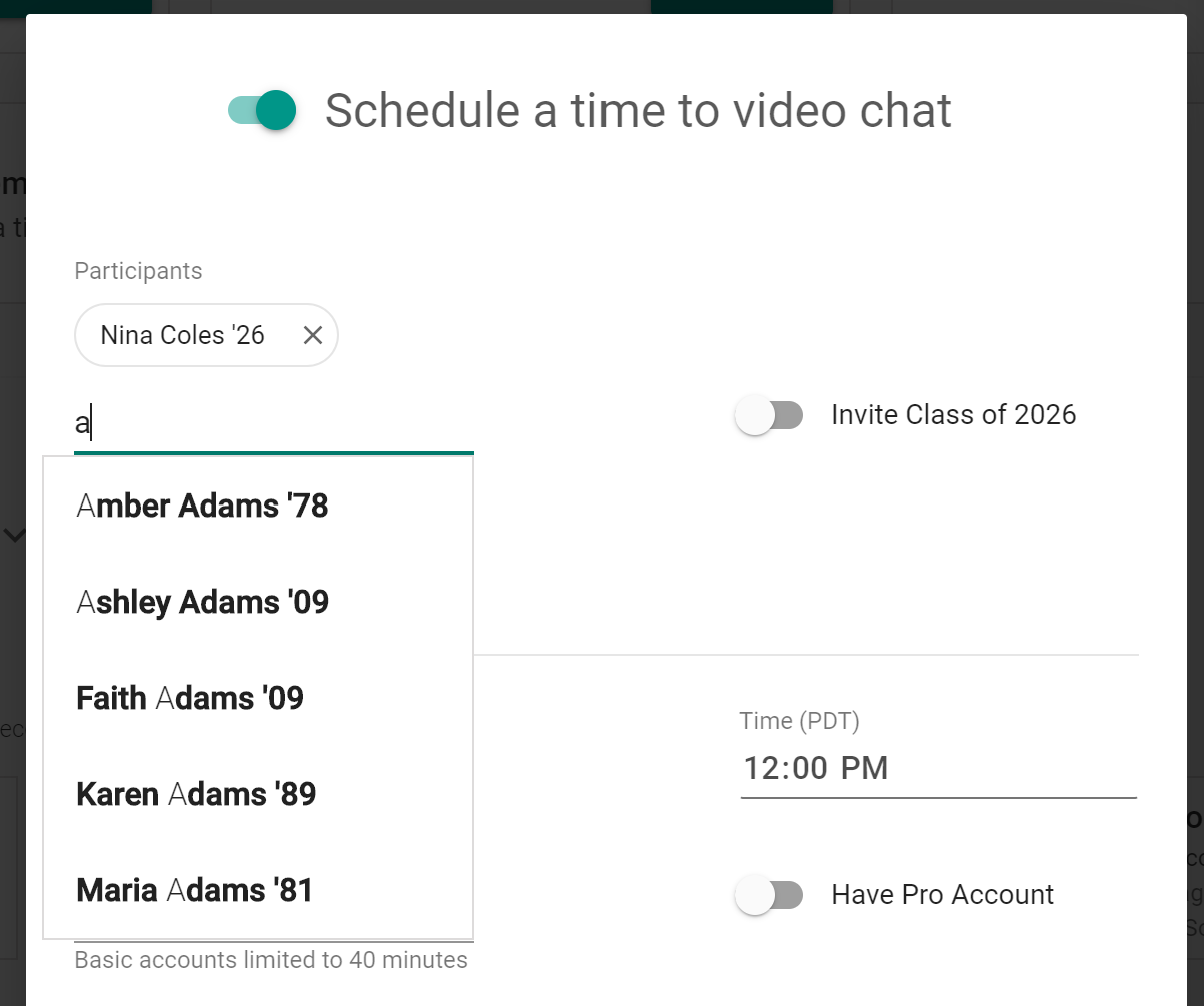
They will then appear in the "Participants" section. Click the X icon to delete them. You can add up to 30 members this way.
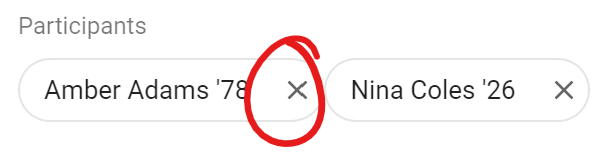
If you want to add your entire class, toggle the "Invite Class" toggle:
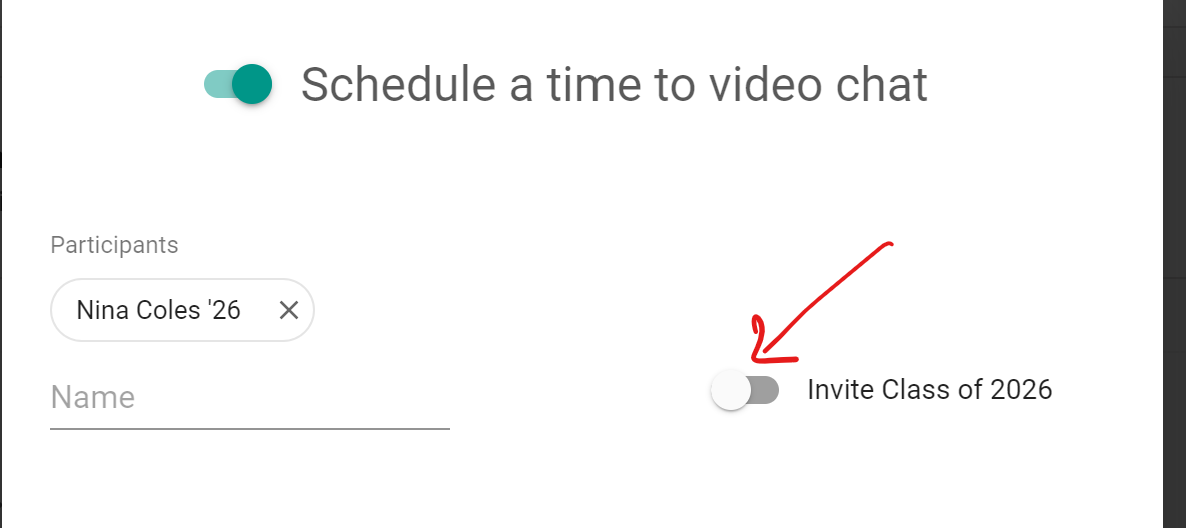
Once you select participants, you can decide whether to schedule a time to Zoom or send them a Zoom link immediately. If you keep "Schedule a time to video chat" toggled on, you will send participants an email with the Zoom details, description, title, and calendar invite.
Scheduling a Time to Zoom
When you schedule a time to Zoom, you send all the participants an email with a calendar invite. Everyone on the calendar invite will receive the email so that you can group email each other. The event title and time will be in the subject.
In the body of the email, you will see the Zoom link and the description of the Zoom calendar invite. You can customize these fields in the schedule dialog.
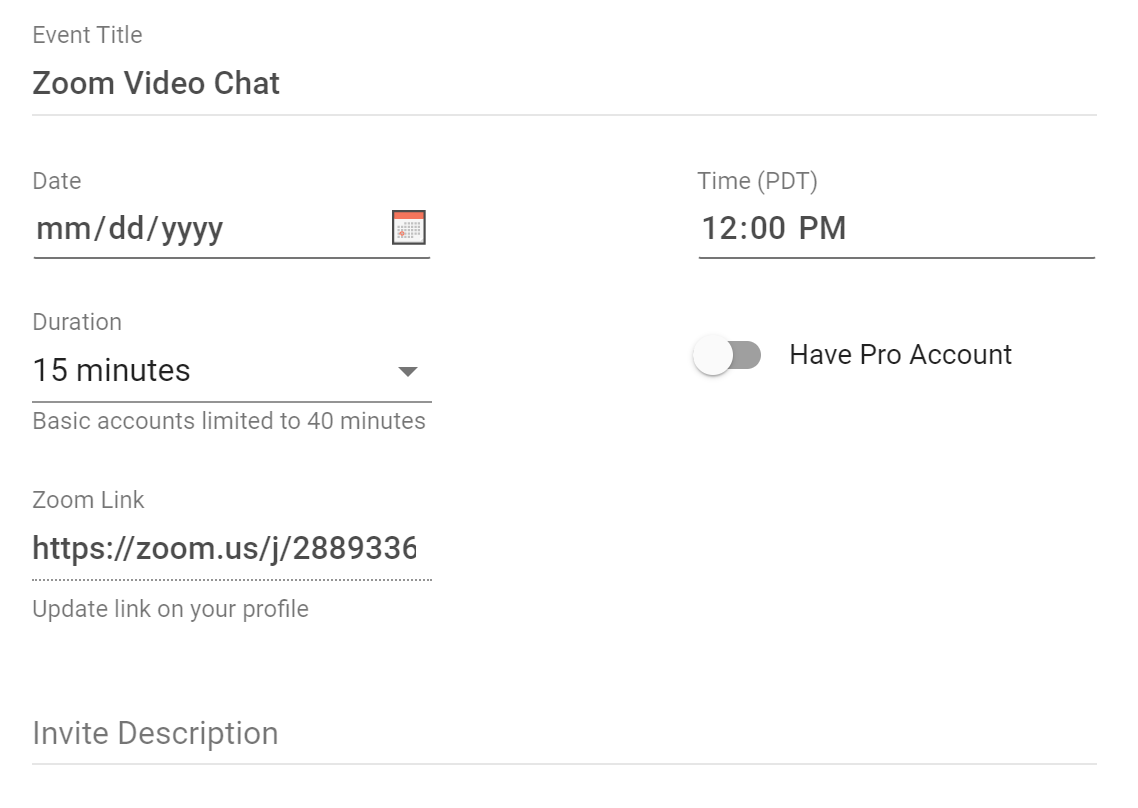
Note that the schedule duration of Zoom meetings defaults to 15, 30, and 40 minutes. You can toggle "Have Pro Account" if you have a Pro account to send longer calendar invites. If you have a Zoom Basic account, or have claimed a Zoom account via Wavelength, you do not have a pro account and you are limited to 40 minutes on Zoom.
Once you are ready, press "Send Calendar Invite."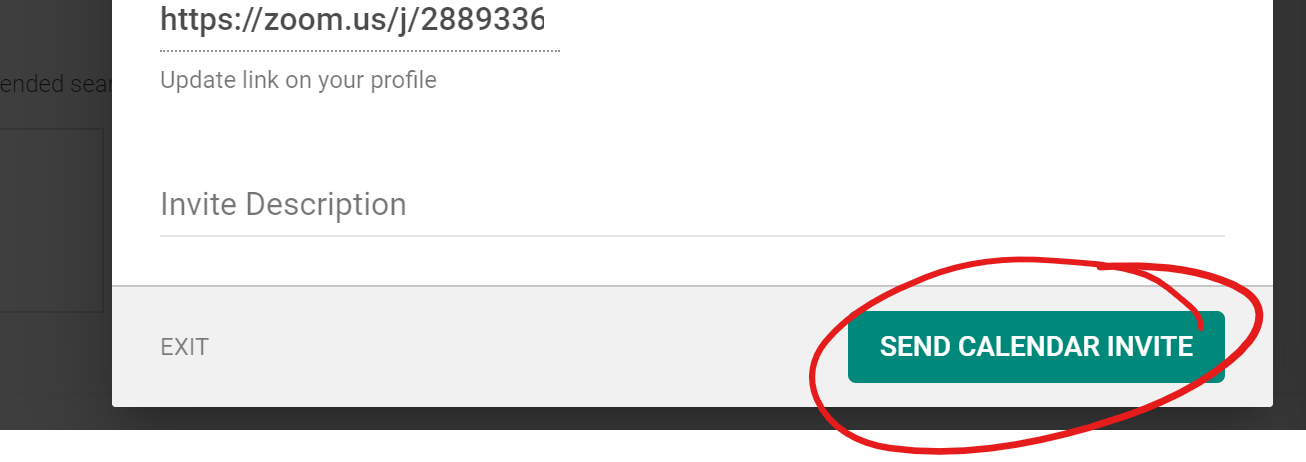
Members will receive the calendar invite and email:
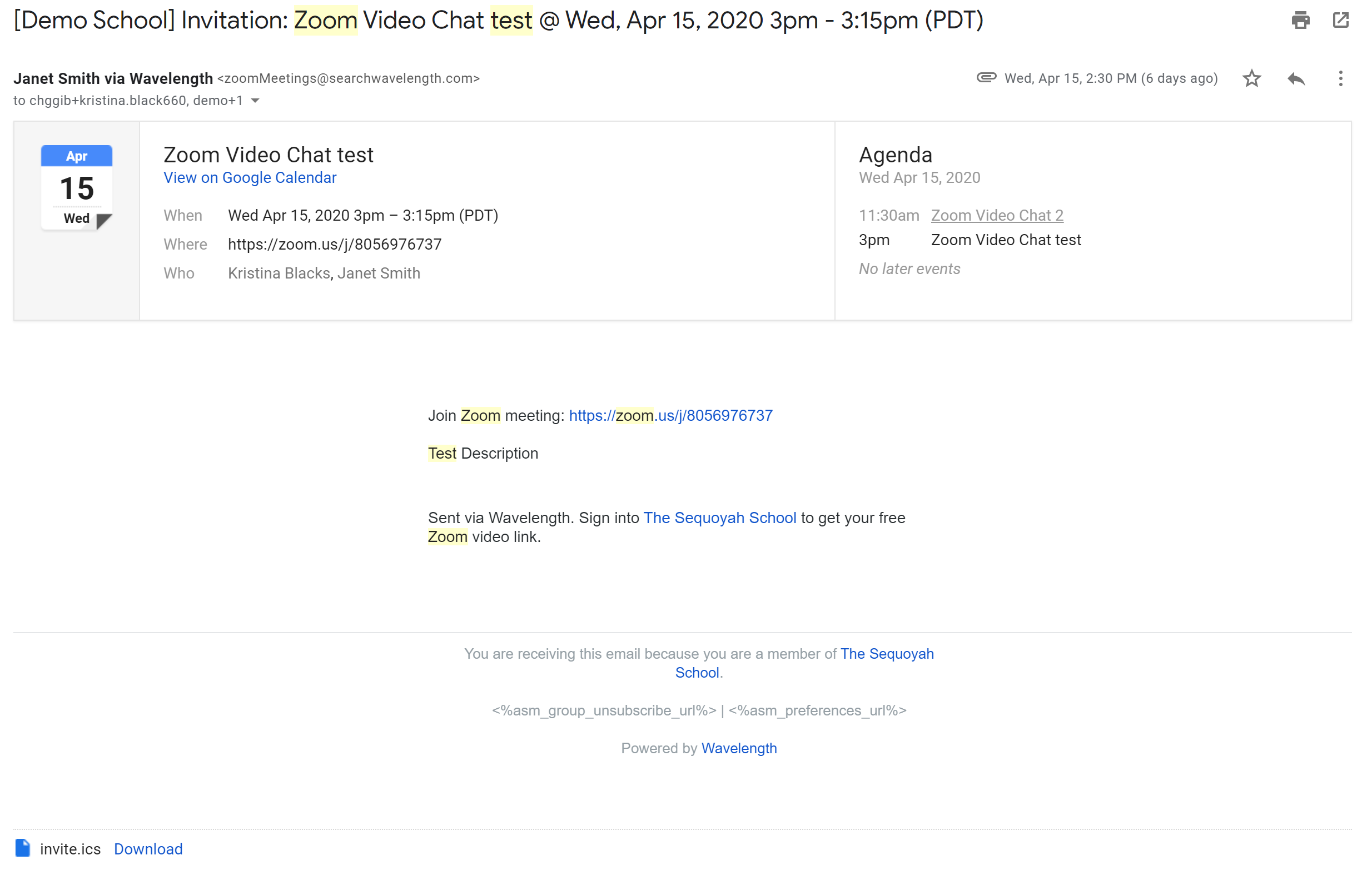
Sending the Link Immediately
To send the link immediately, untoggle "Schedule a time to video chat."
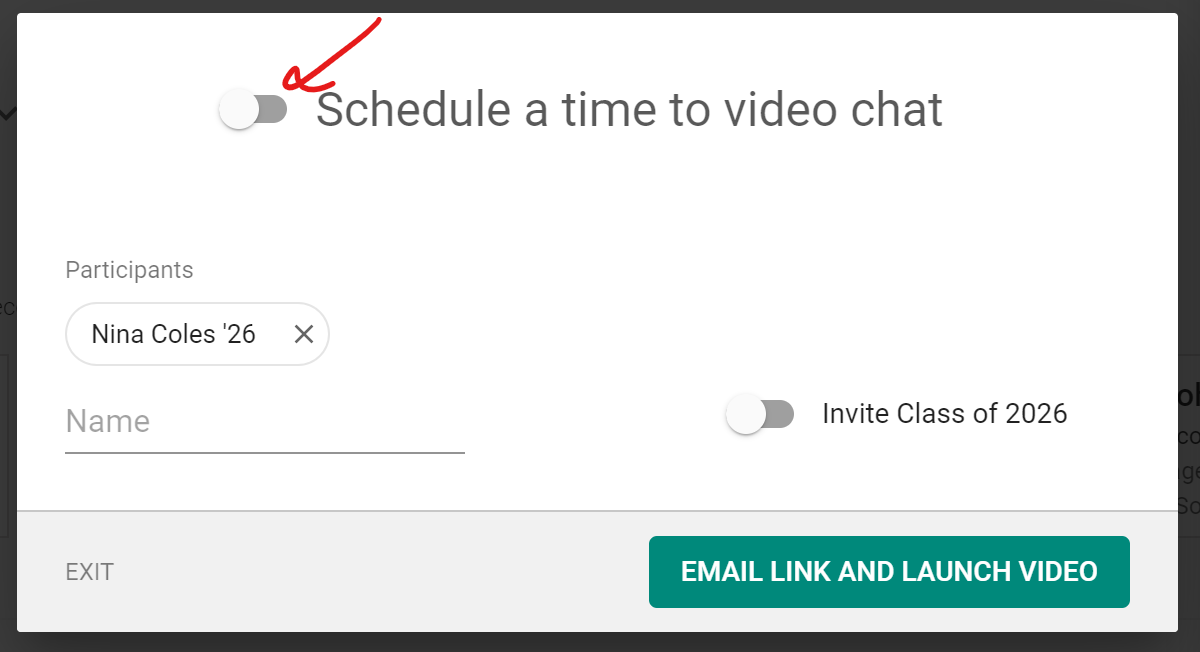
You will send these participants an email with your Zoom link with no context. This works best when you already have scheduled a time to Zoom, and you need to send someone the Zoom link.
When you are ready, press "Email Link and Launch Video." You will send them the Zoom link and you will open the Zoom meeting.
If you prefer to send your Zoom link via your own mail client, you can copy your Zoom link when you are on someone else's profile.
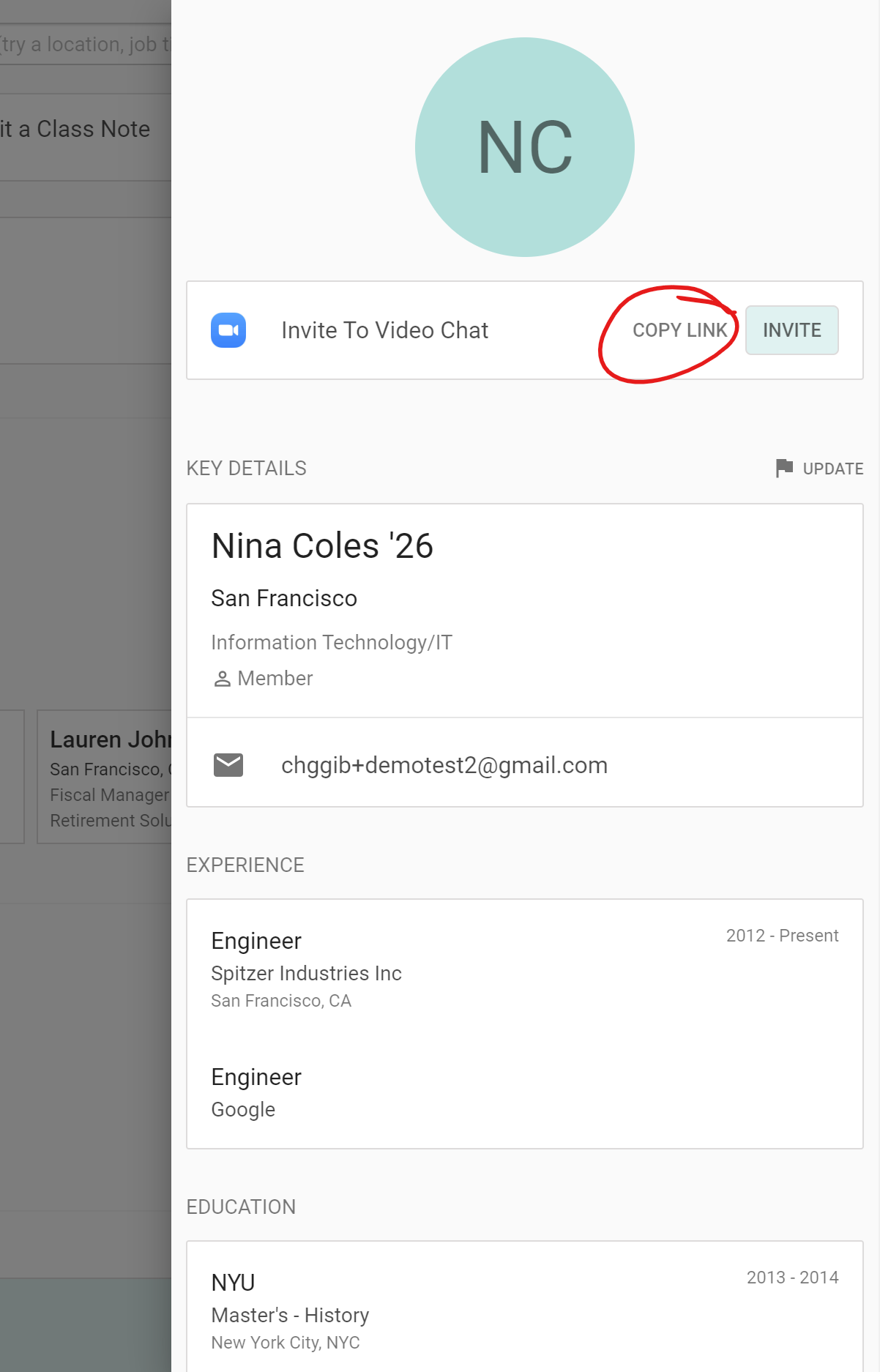

Comments
0 comments
Article is closed for comments.