Most organizations have a number of members that they have lost touch with. You may not have many emails, especially for older classes. Not having these contacts means you are missing out on engagement and donations.
We have a tool that lets you find and reconnect with these lost members.
Navigate to your Admin Dashboard > Data Tools & Settings. Scroll to Source Emails.
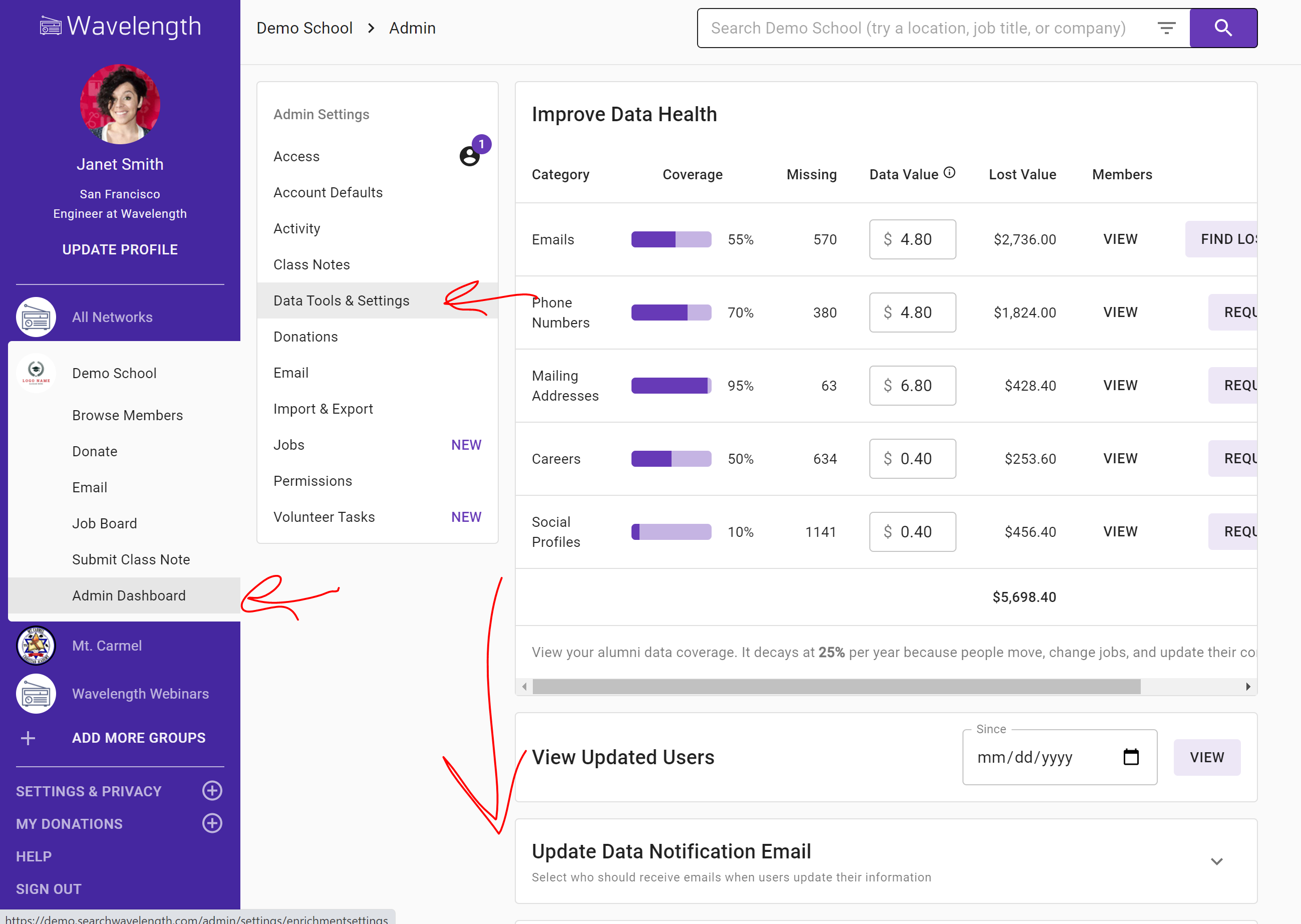
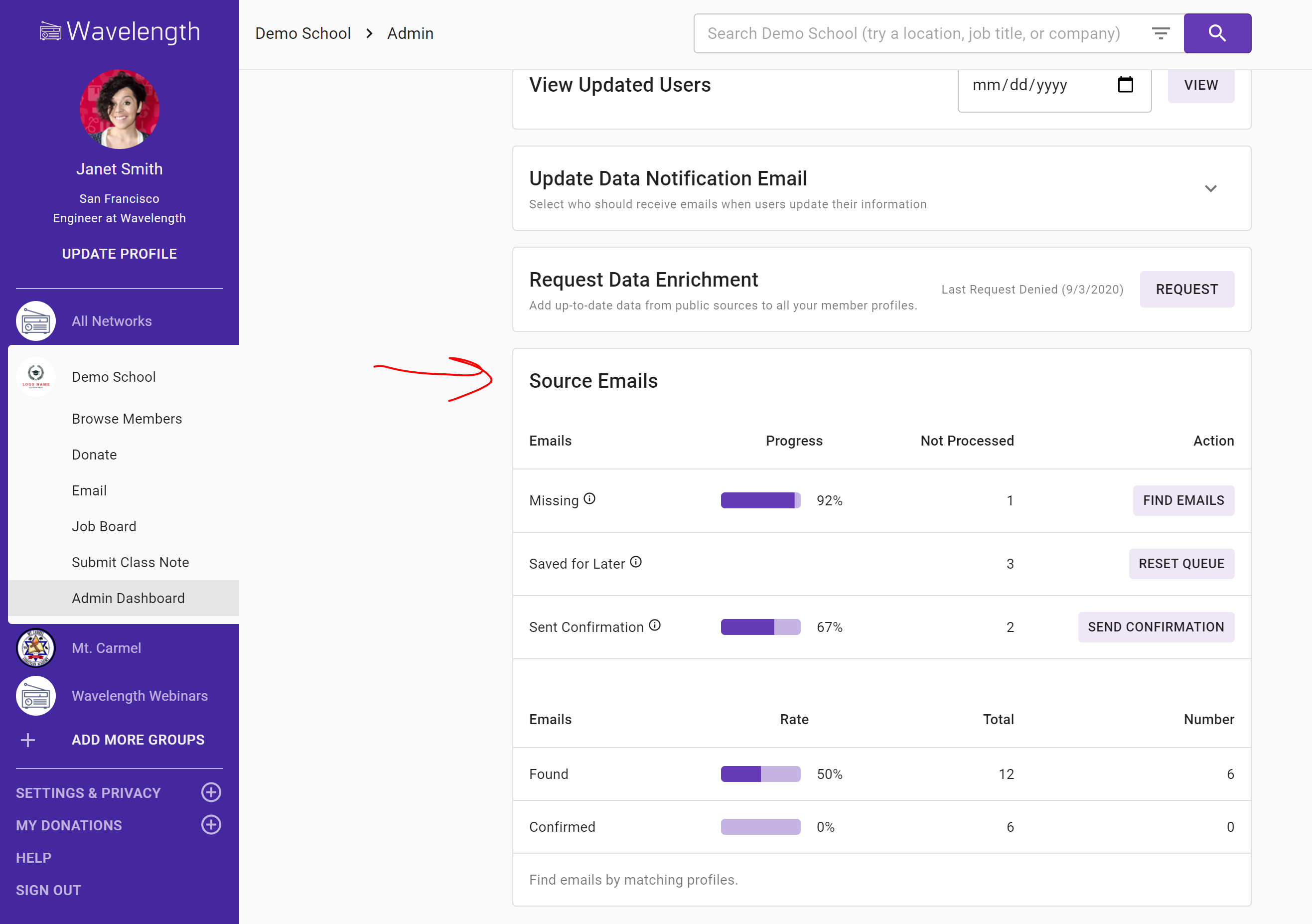
There are two sections:
- Emails to Source
- Matched Emails
How Sourcing Works
Click "Find emails" to start sourcing. You will navigate to the instruction page:
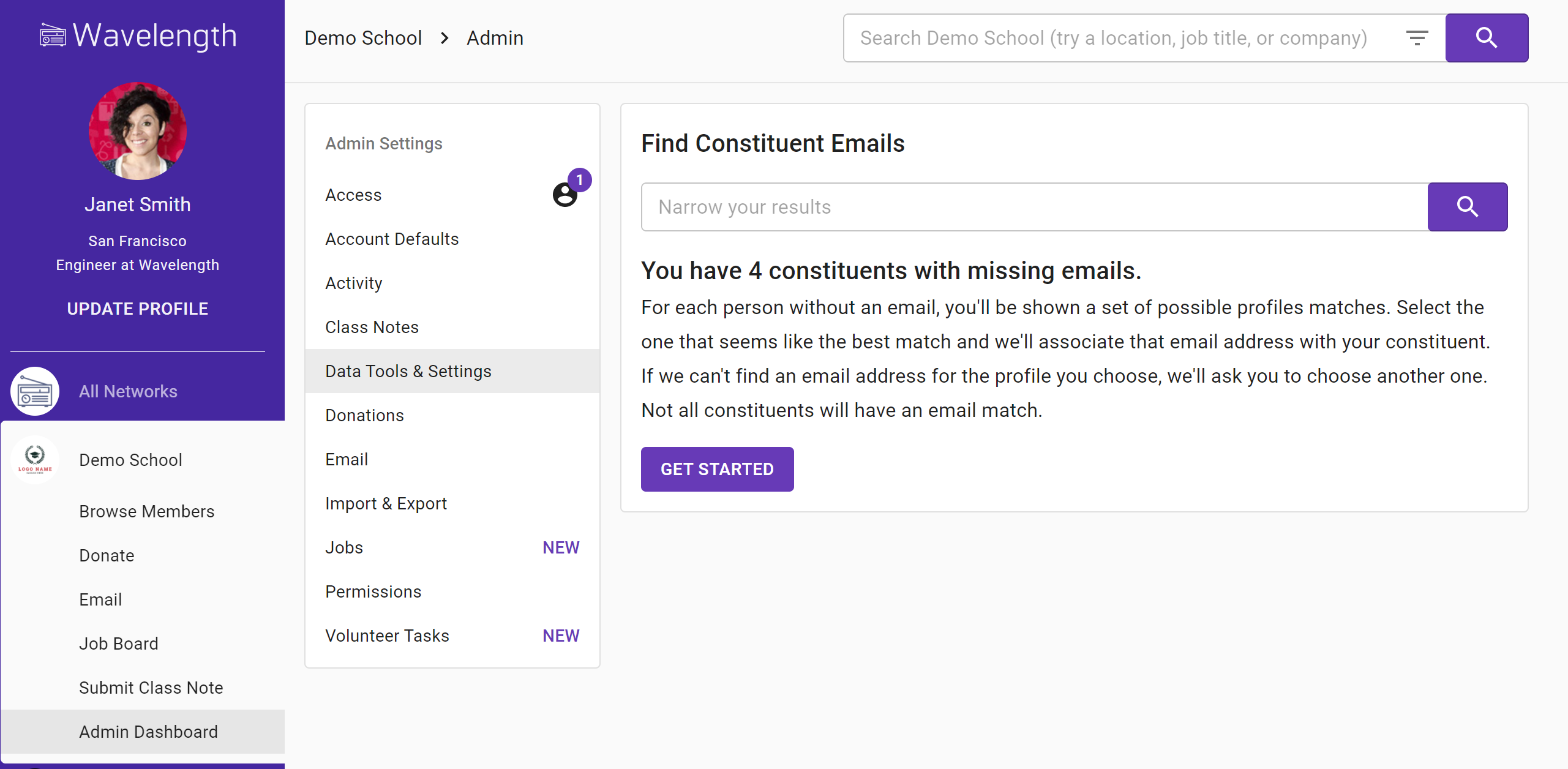
Read the instructions and press "Get Started" to start sourcing. You will be navigated to the profile matching page.
When you source data for alumni with missing emails, you are matching your data with data we are able to find across the web. The profiles that we surface are those based on the data you have on file. The more data you have, the more likely we will find profiles.
You will see the profiles we surface, and then you will choose the one that is your member. Wavelength makes you match these profiles, because you know your constituents the best. There may be three Jane Smiths in Seattle. You will be better at identifying the correct one than Wavelength is.
The profile on the left is the data that you provided us. The data on the right is the data we found.
Example - Correct Profile
In the below example, there is a good likelihood that the two match. They live in the same city and have the same name. Some profiles may have a picture. If you know what the individual looks like, you could also check out their other profile pictures via the ">" button.
If you do think this is a match, press "Correct Match". This does not invite them to access Wavelength. It simply gets you their profile data. Profile data includes locations, careers, education, social profiles, images, and however many emails they have on file.
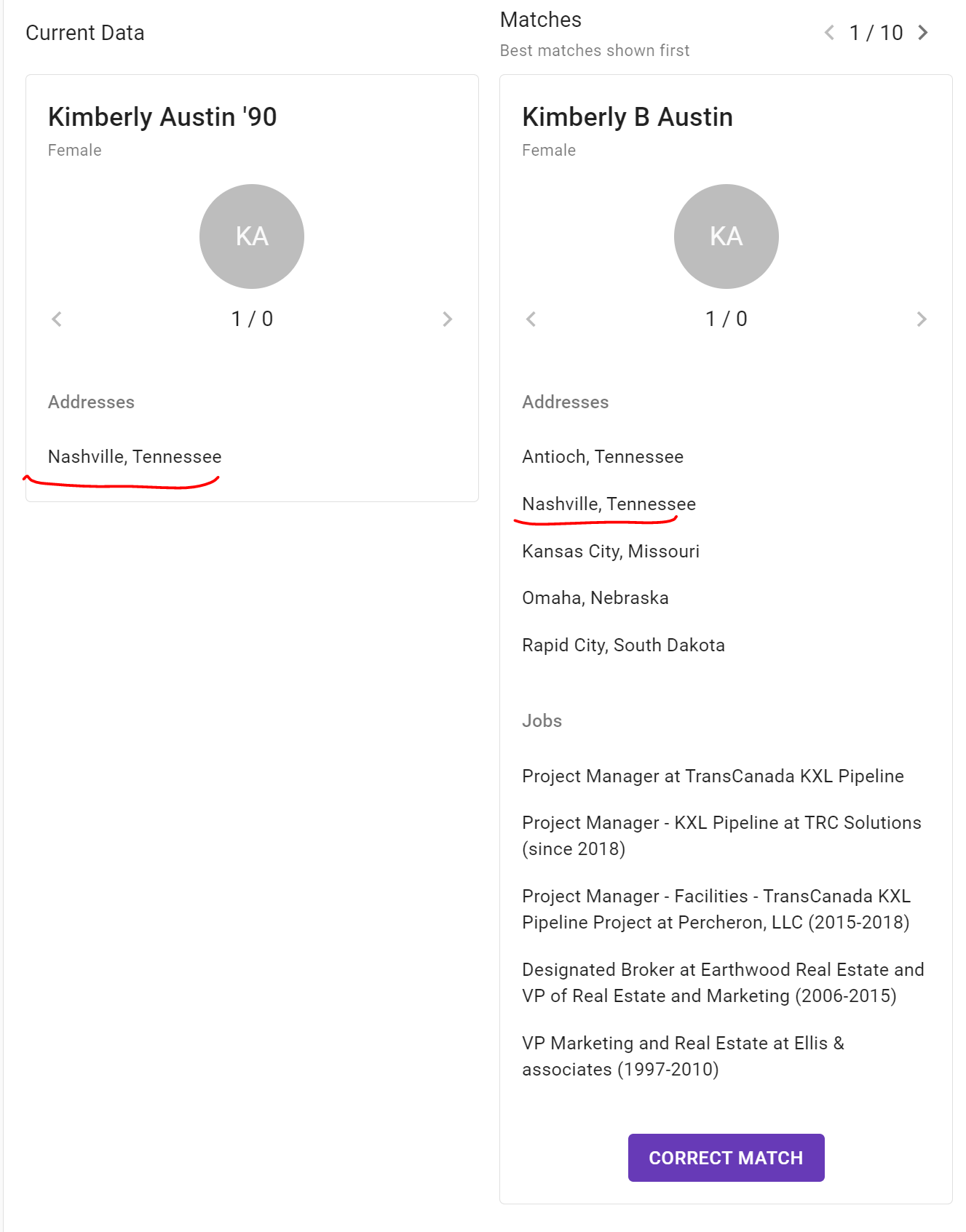
You will go to the next constituent without an email address.
A couple things to note
Just because you've matched someone, doesn't mean that we were able to find an email. Some of these profiles have other data associated with them, but no email addresses.
You don't have to be 100% certain that the profiles are the correct match. Kimberly can't get access until you send them a confirmation email. On the off chance that you've made a mistake, and this isn't the correct Kimberly, the incorrect Kimberly will not confirm her account.
In addition to addresses and profile images, you will also see data points like jobs, social profiles, and education. These data points will help you identify the matched profile.
In the example above, you can see that Kimberly is one of 10 potential profiles. We can identify which profiles are most likely to match, and we put them first. You don't need to go through the 10 profiles, but it might be good to see a couple to make sure that you are choosing the correct Kimberly . Click the ">" to view the next profile.
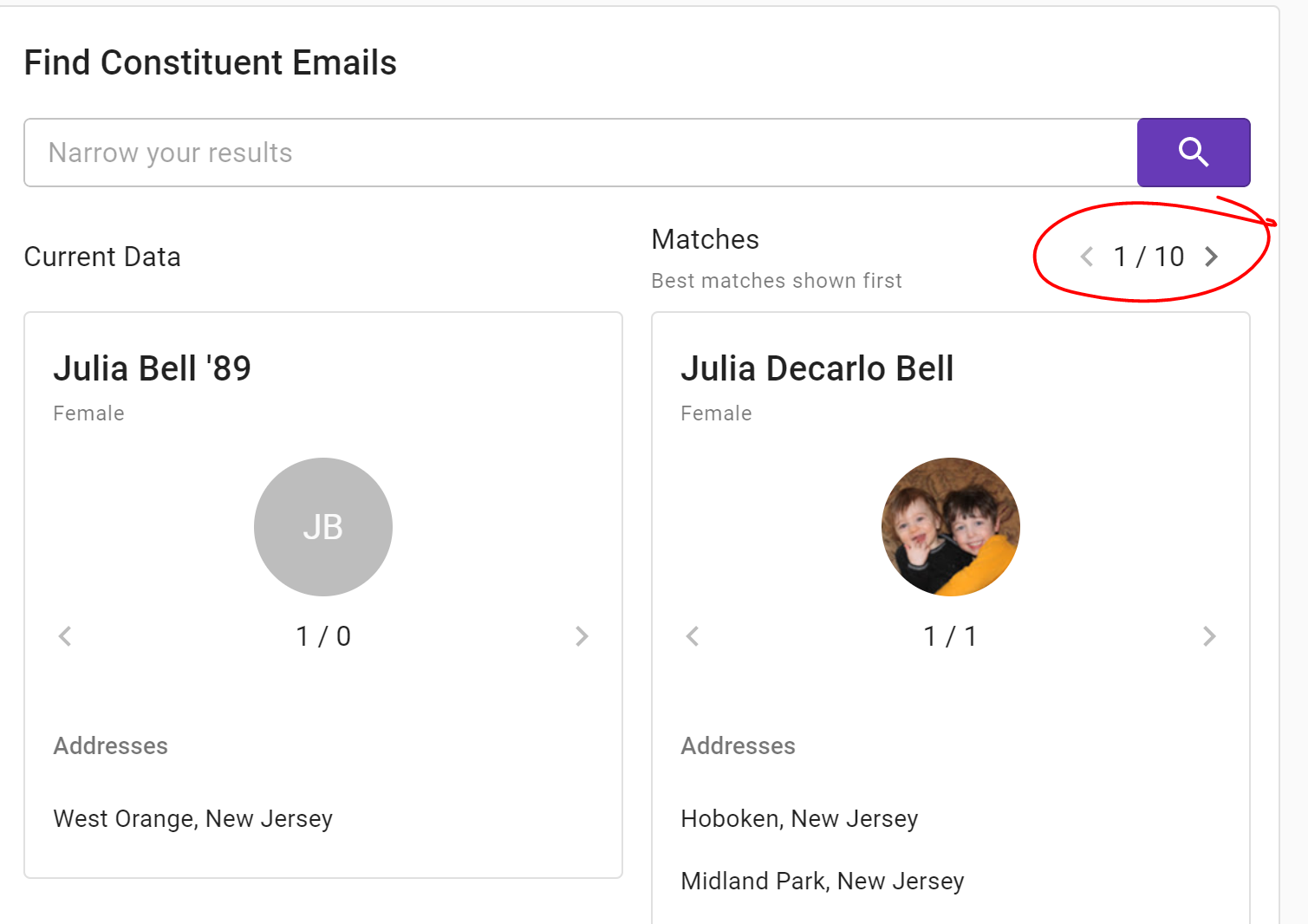
Example - Unclear or Incorrect Profile
In the below example, the only data points that are the same are the name "Bryn Man." It seems like they live in different areas.
If you think he may have moved to Tennessee, then you probably need to do more digging. Mark the profile as "Save for Later." Later in this article, we will show you how to come back to that profile.
If you think the profile is just incorrect, mark "None of these Match"
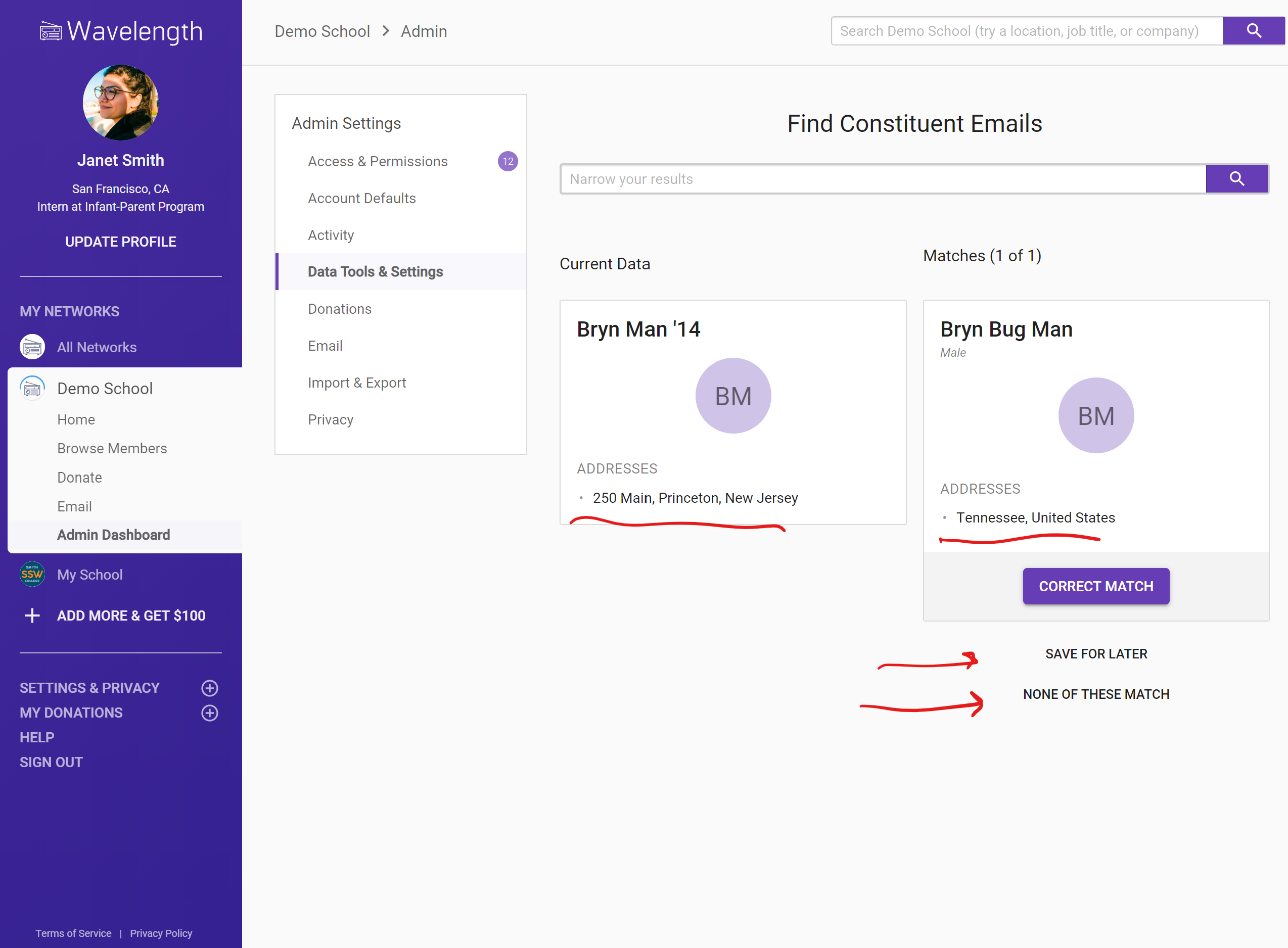
Narrowing Your Results
You may have hundreds of people without emails. That may be a daunting task, so you may want to shorten the queue.
After you click "Find Emails" there is a "Narrow your results" bar. Add the attributes of the people you want to source and click the magnifying glass. For instance, if you want to focus on the class of 2014 because they have a reunion coming up, enter "class of 2014." When you press "Get Started," only members of the class of 2014 will be included.
At any time when you are matching profiles, you can narrow your results with the bar. This will reset the queue to only include members with that attribute.
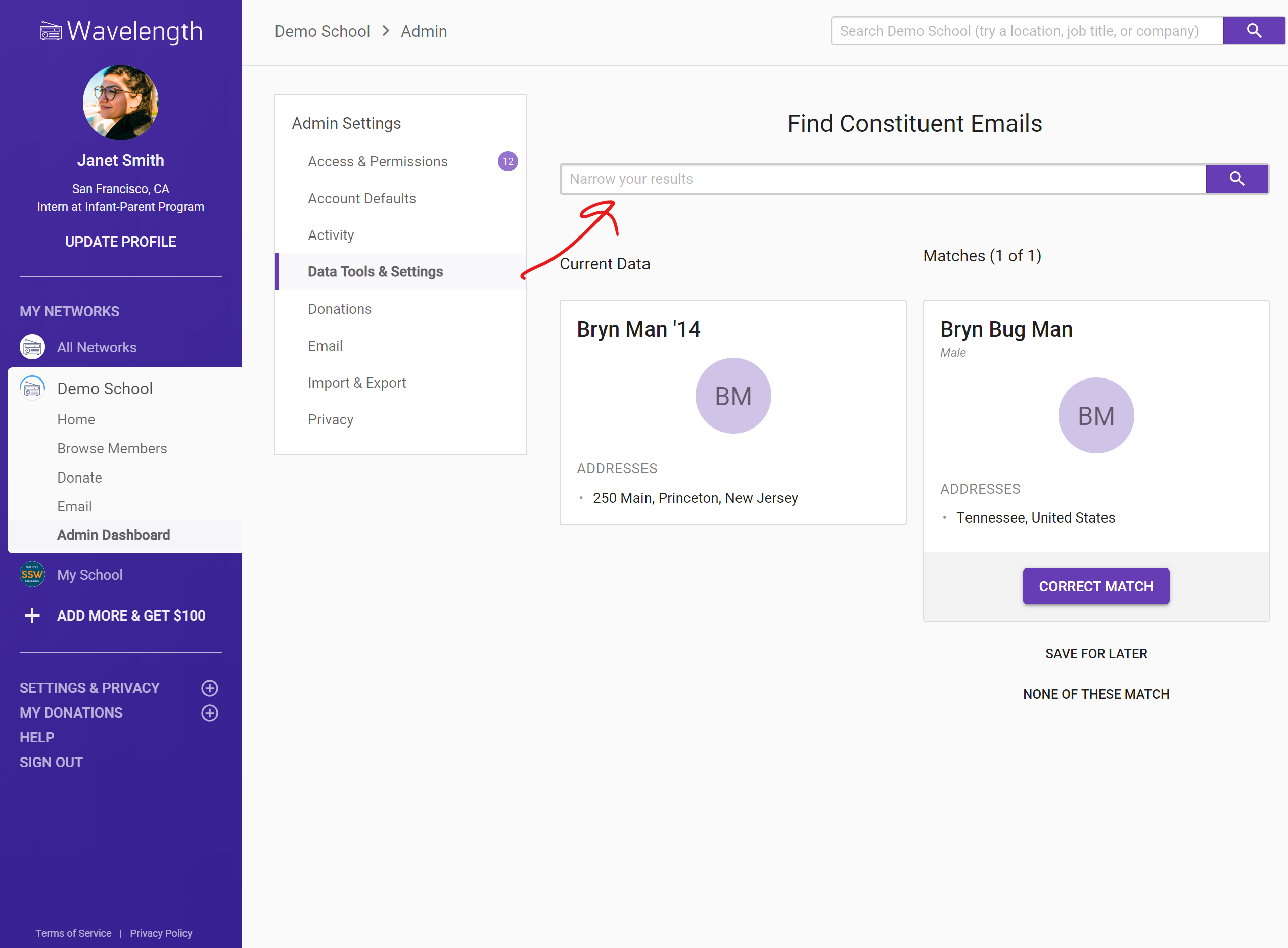
Matching Profiles Progress
"Not Processed" is the number of members you haven't matched at all. You haven't marked them as "Correct Match", "None of these Match", or "Save for Later".
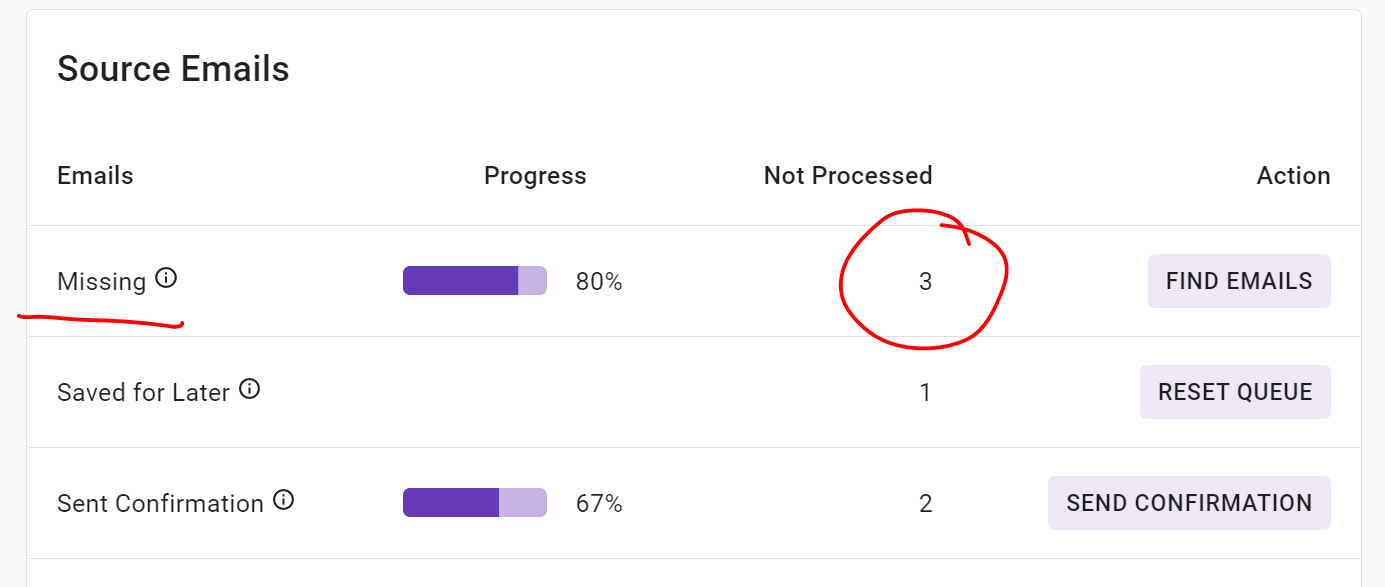
Processed Profiles
When a profile is "Processed", you have matched the profile or have selected that "none of these match"
Reset Queue
When you mark someone as "Save for Later", they get taken out of the queue. At any time you can reset the queue and add all those you've saved back into the queue. On the "Source Emails" card, click "Reset Queue".
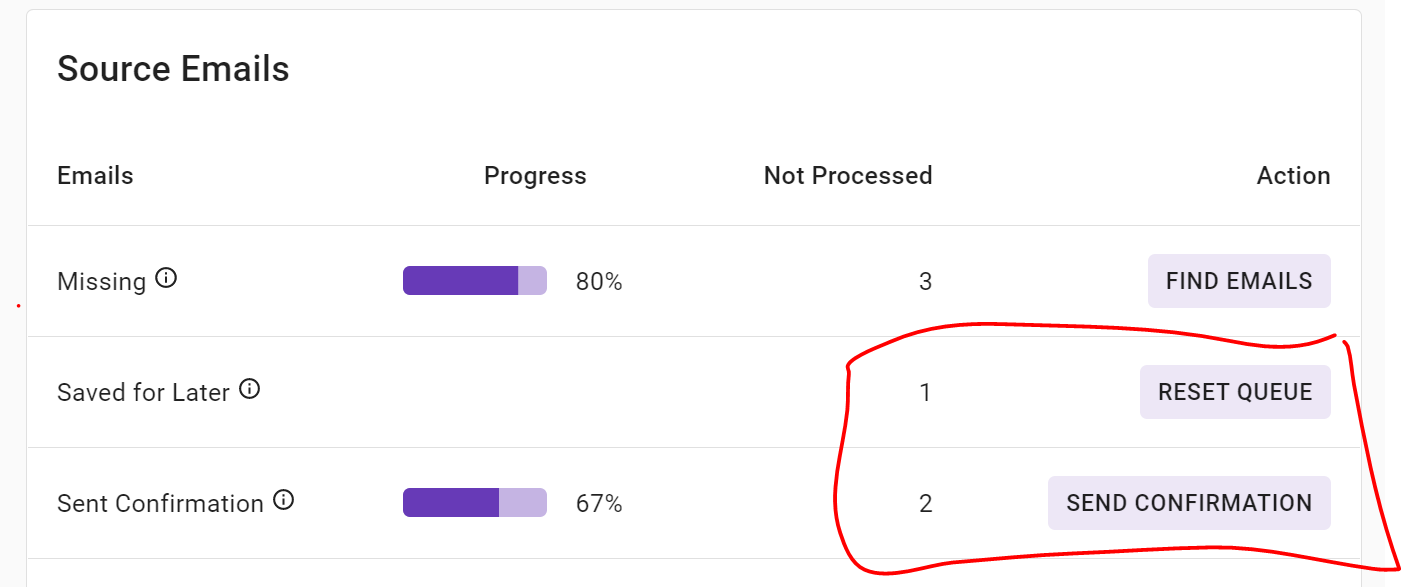
Matched Emails
All profiles that have been processed and have an email on them fall into the "Matched Emails" section.
Profiles with matched emails are not handled the same as those with a normal email are. Sourced emails are stored separately from other emails in Wavelength because they have not been confirmed. When you send a newsletter, you will not send to a sourced email. You will only send to people with confirmed emails.
To confirm sourced emails to profiles, click "Send Confirmation". This will send a confirmation to each sourced email of each profile that need confirmation emails.
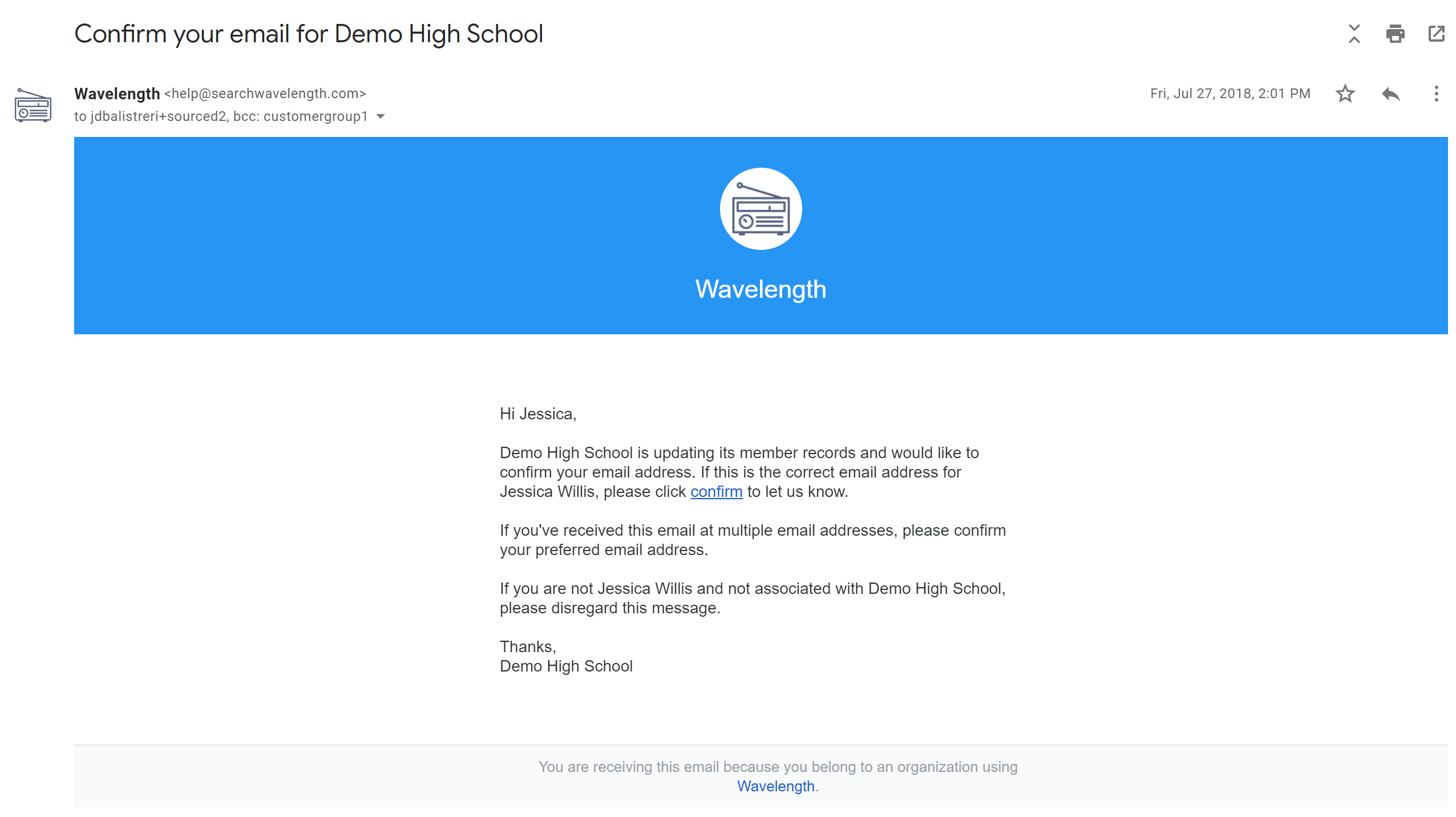
"Total Found" emails is the sum of the profiles that have been "processed" or matched with a public profile.
"Number Found" emails is the sum of profiles that have been matched to a profile that contains sourced emails.
"Number Confirmed" is the number of people that have clicked the link in the confirmation email to confirm that the sourced email is, in fact, theirs.
Number Confirmed
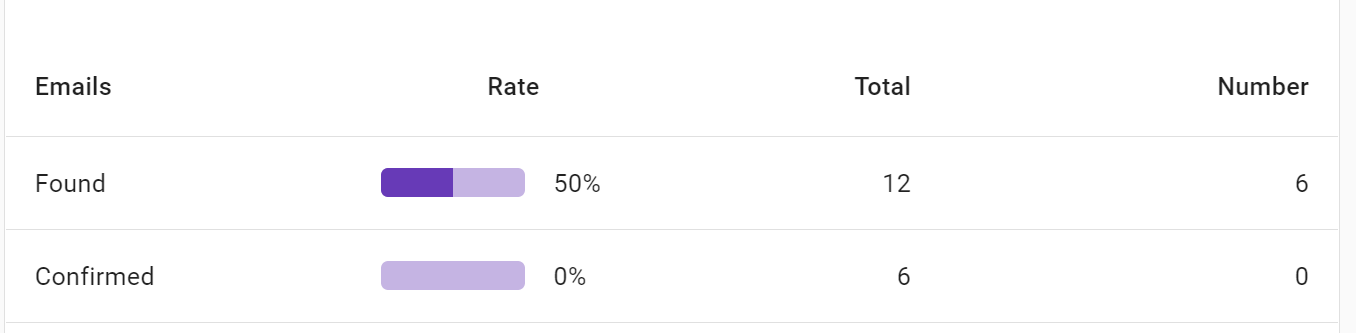
View Sourced Emails
To view sourced emails, search for "sourced_emails." This will pop up all the people that you've sourced. People that have confirmed their emails will not be included, because their email is now a normal email.
When you click on a profile with sourced emails, you will see a section with their sourced emails.
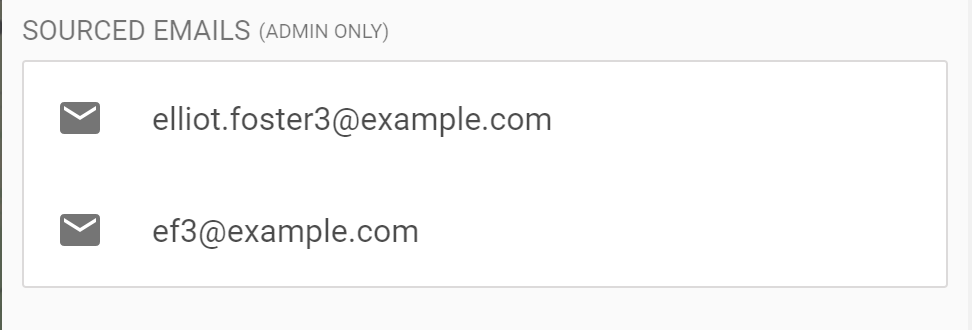
When someone has confirmed their email, this section will go away.

Comments
0 comments
Please sign in to leave a comment.