As an admin or as a user with extra permissions, you can use personalized tags in an email. This is called mail merging. You add tags that look like "{tag_name}". Member attributes will be substituted for these tags. You can only use these tags in the email body.
The Mail Merge Fields
You can insert tags for the following fields:
Contact Details
- First Name
- Last Name
- Nickname (Defaults to First Name if no Nickname)
- Class Year
- Phone Number
- Phone Number Type
Location Details
- Address1
- City
- State
- Zip
- Country
Career Info
- Industry
- Company
- Title
Account Data
- Account URL
- The Account URL is a unique url that a person can use to access Wavelength. If the person has not signed in, the URL will have them create an account. If the person has signed in, the URL will let them update their password and log in.
- The Account URL is the easiest way for people to get immediate access to Wavelength.
- Last Donation Amount
- This is the amount that the member has donated most recently (logged on Wavelength).
- Last Donation Date
- This is the last time that member donated (logged in Wavelength).
- Recipient's Donation URL
- Each member has a unique donation url that they can use or share. All donations that were processed using this link will be associated with that member. Learn more here.
Family Member Info
This section lets you mail merge a constituent's family member info into an email you send that constituent. There are three types of family member mail merge tags:
- Child Info
- The constituent will receive each of their children's info.
- Spouse or Partner Info
- The constituent will receive each of their spouse or partner's info.
- All Family Info
- The constituent will receive each of their family member's info.
For each you will send the following fields:
- Name
- Phone
- Location
- Company
- Title
- Relationship to the Constituent you are sending to
Each family member's info will display like this in an email:
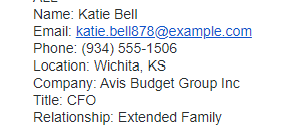
How to send a mail merged email as an admin
Go to your email page and enter the recipients that you would like to send to.
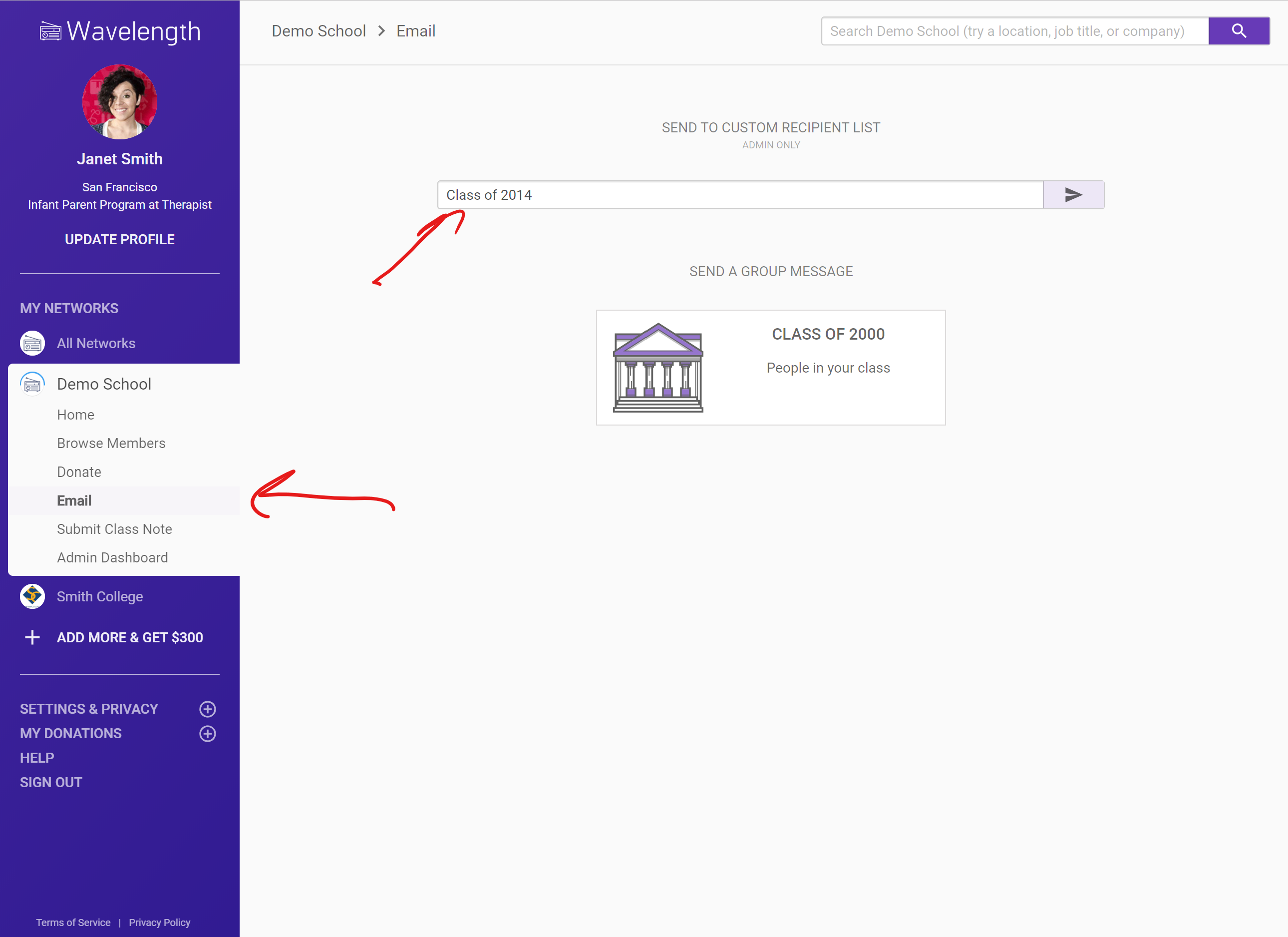
Choose the "Mail Merge" type.
The Mail Merge type will send a personalized email to each recipient. You cannot mail merge with Newsletter and Job Post because recipients are bccd.
Access emails are sent directly to each recipient, but you can only use the {first_name} and {wavelength_content} merge tags.
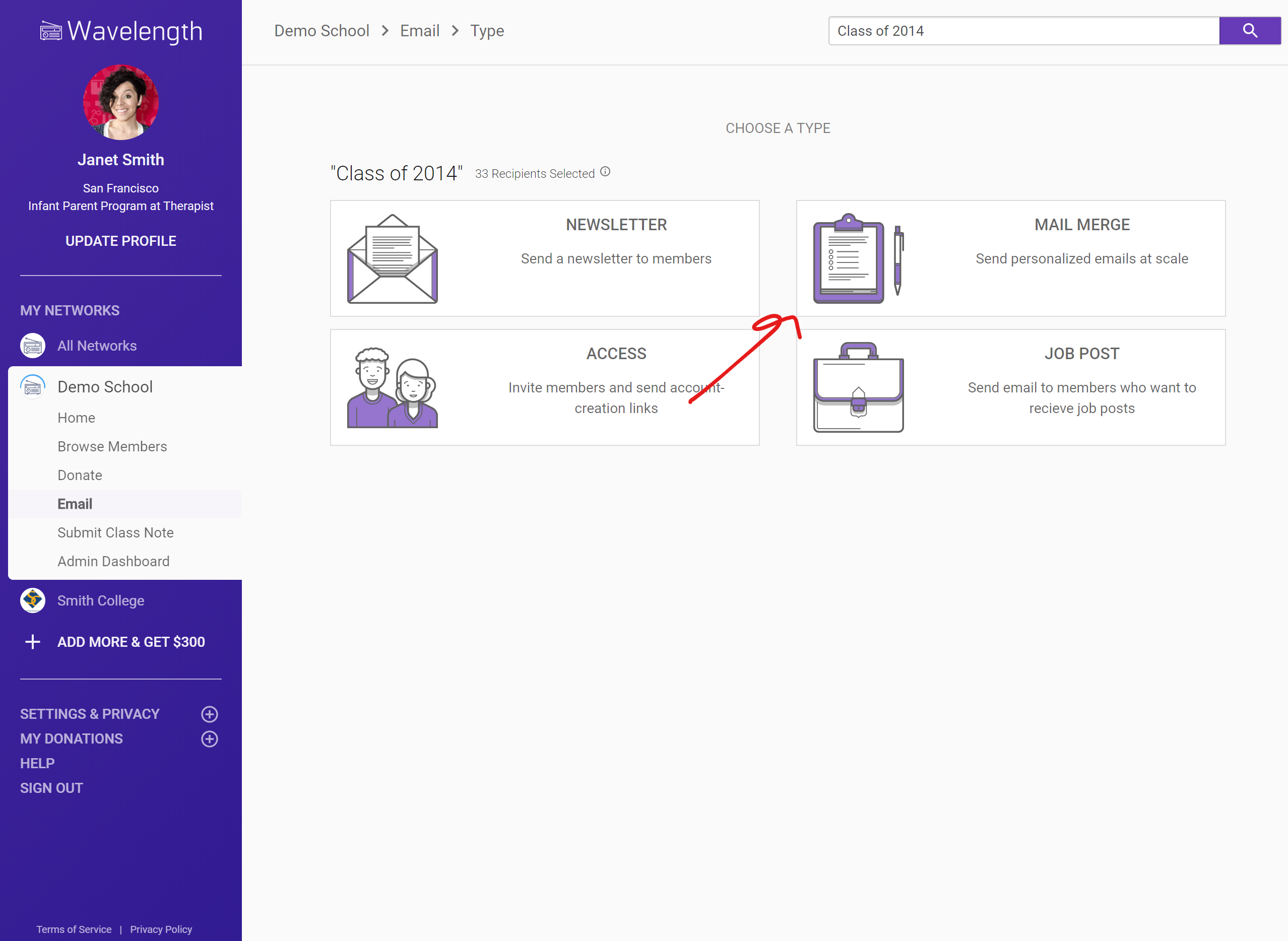
How to Send Mail Merge as a User with Extra Permissions
Go to your email page and click the card with "Send personalized mass emails"
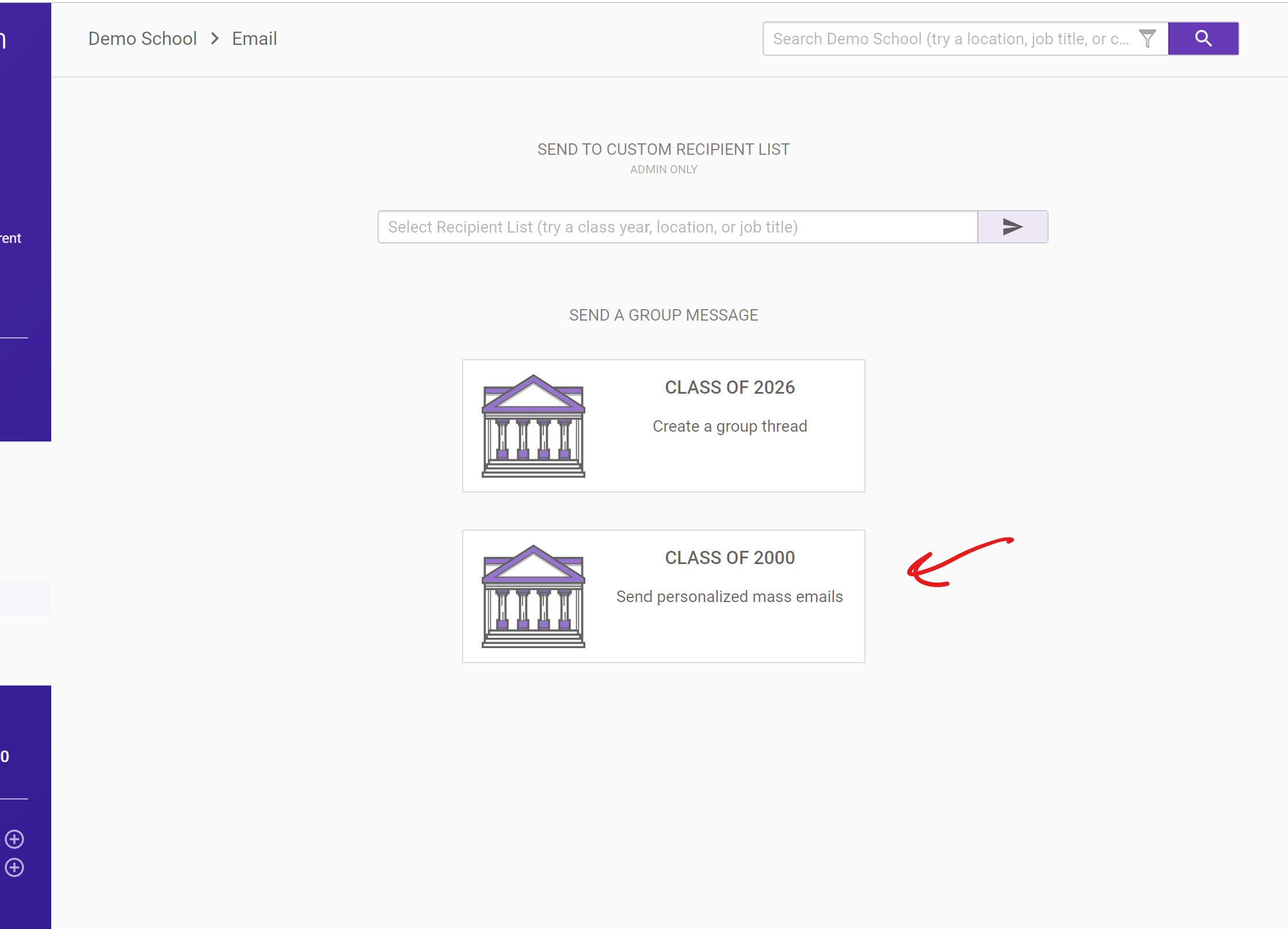
How to Use Mail Merge
You will be sent to the compose screen. The mail merge type has two new buttons.
- Set Merge Defaults
- Mail Merge Dropdown
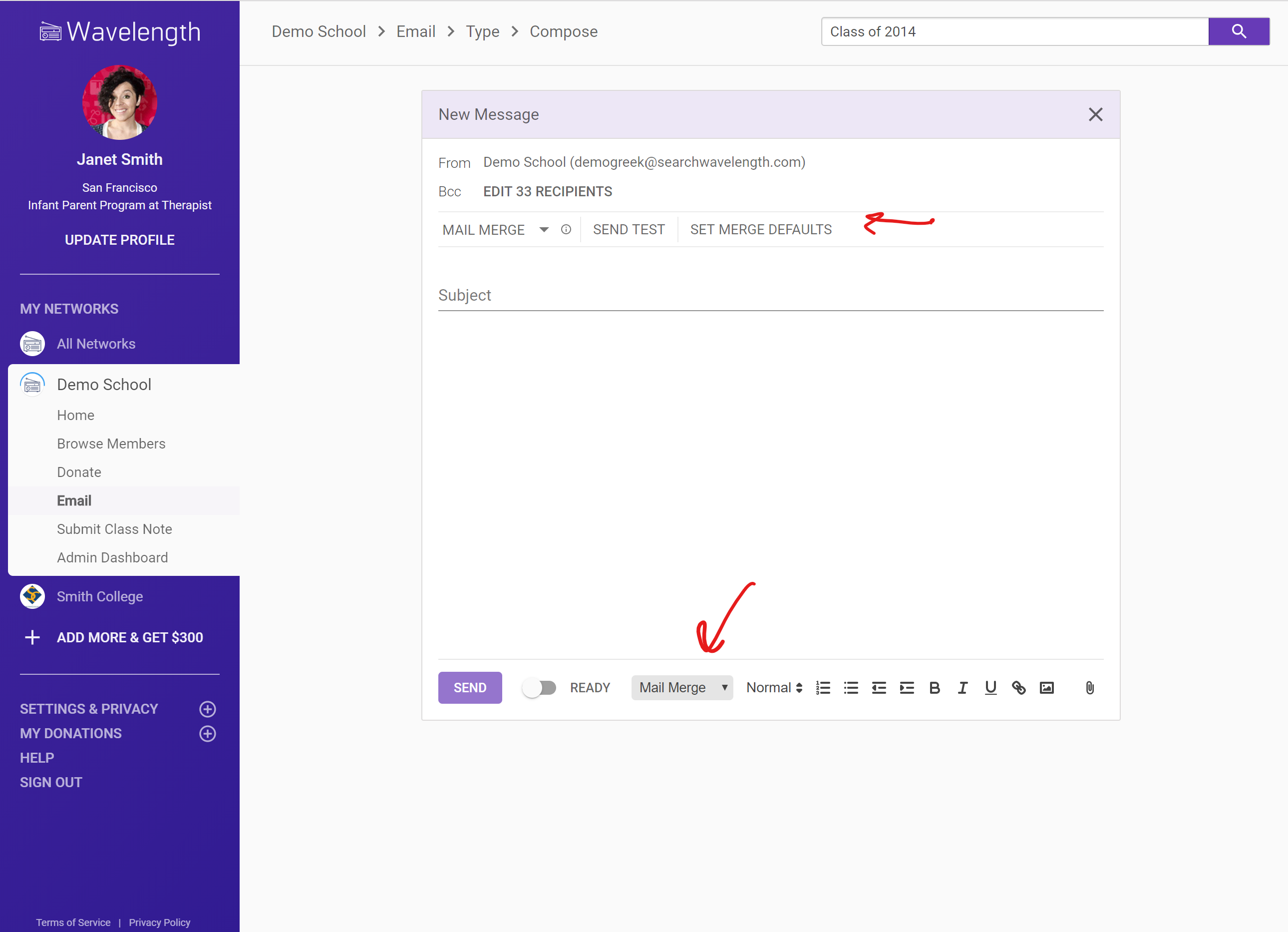
Mail Merge Dropdown
Click on the mail merge dropdown to add tags to the message body. When you select the field, the tag will show up in the message body. You can add as many tags as you want. You can use tags more than once.
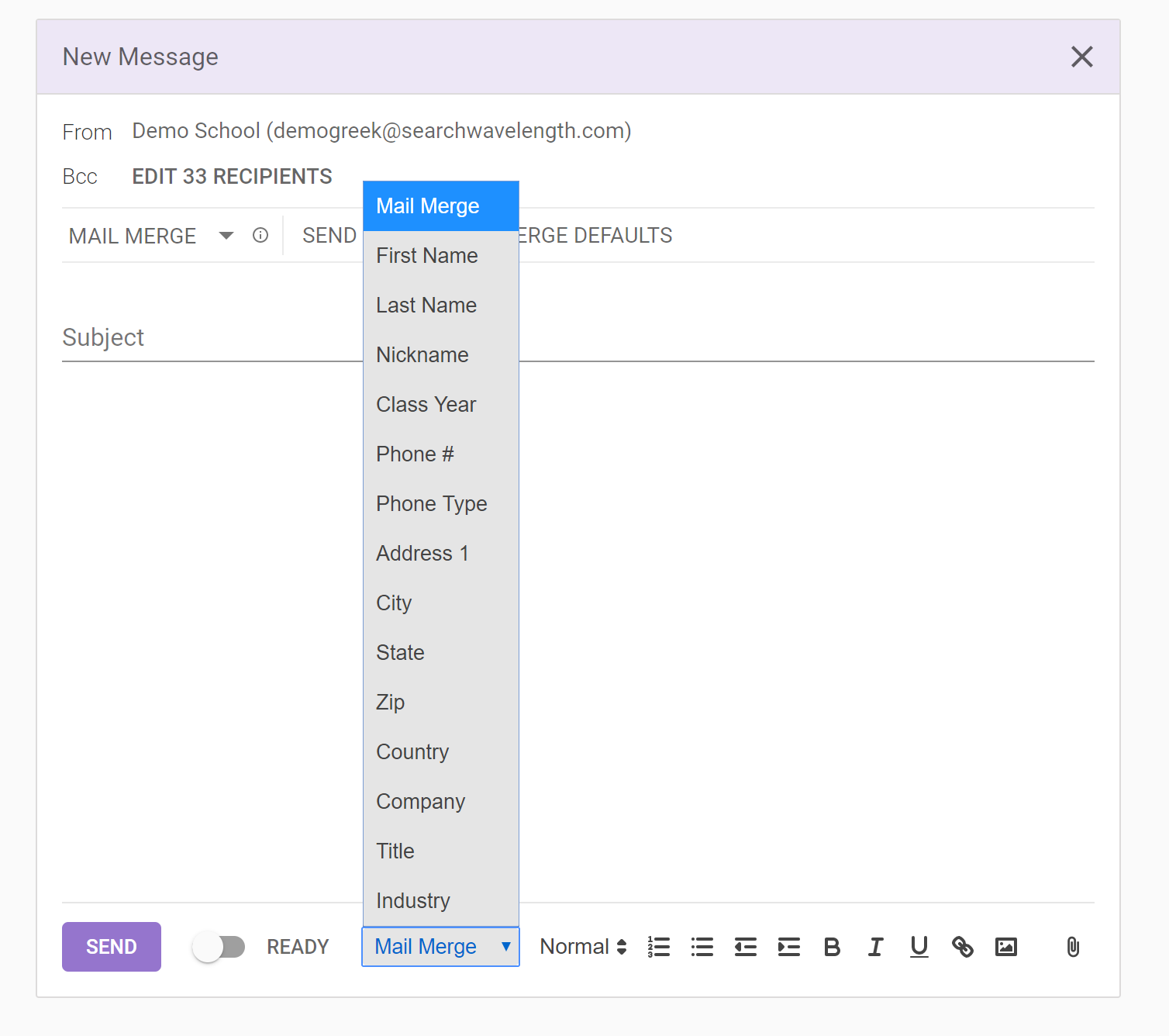
Set Mail Merge Defaults
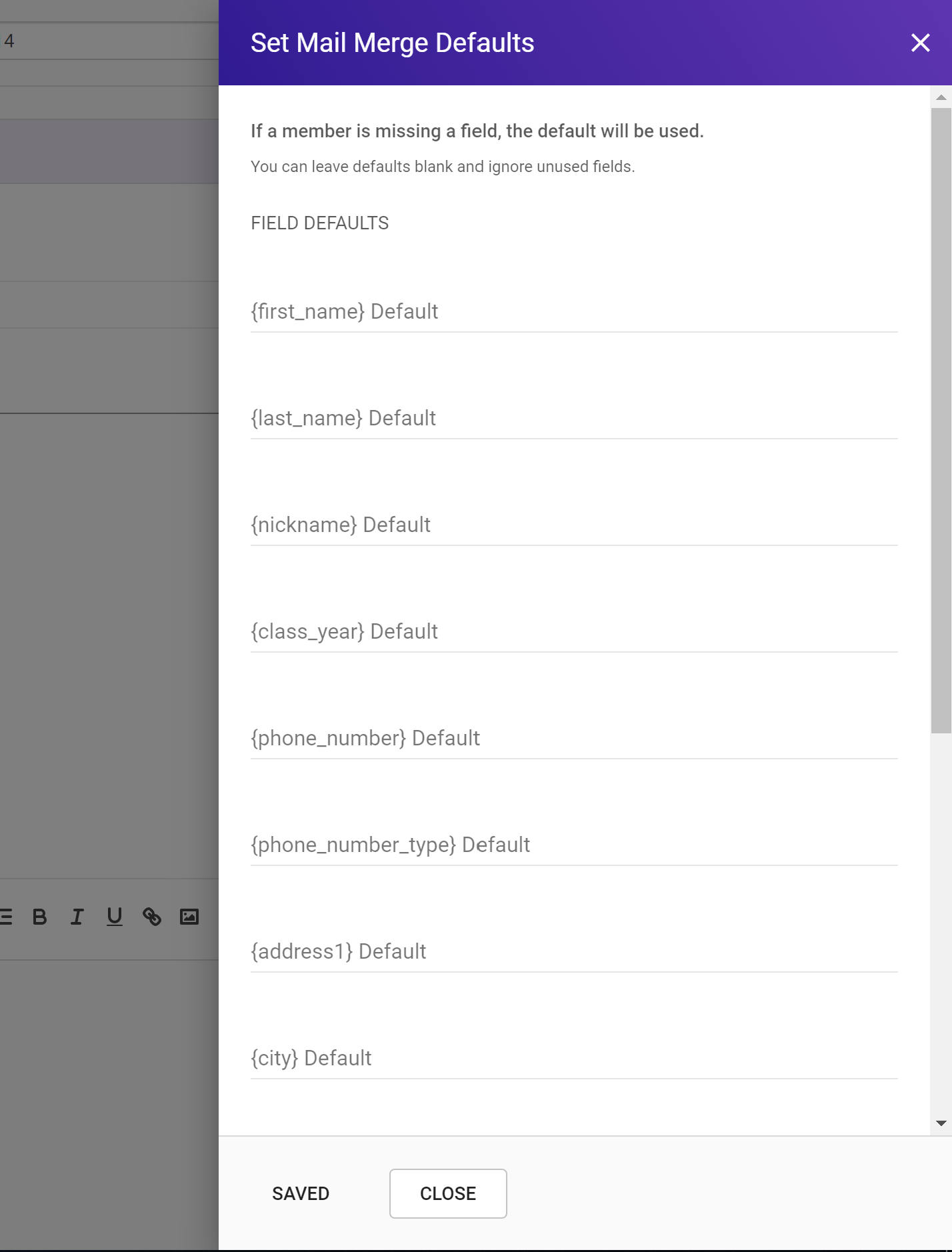
Set Merge Defaults lets you set missing field defaults. If you don't set these defaults, the field will show up empty.
If you send the message "Hey {first_name}" to a member missing their first name without a default, it will look like "Hey ". If you set the default for {first_name} to "friend" that person will receive "Hey friend".
When you have set the defaults, press "Save".
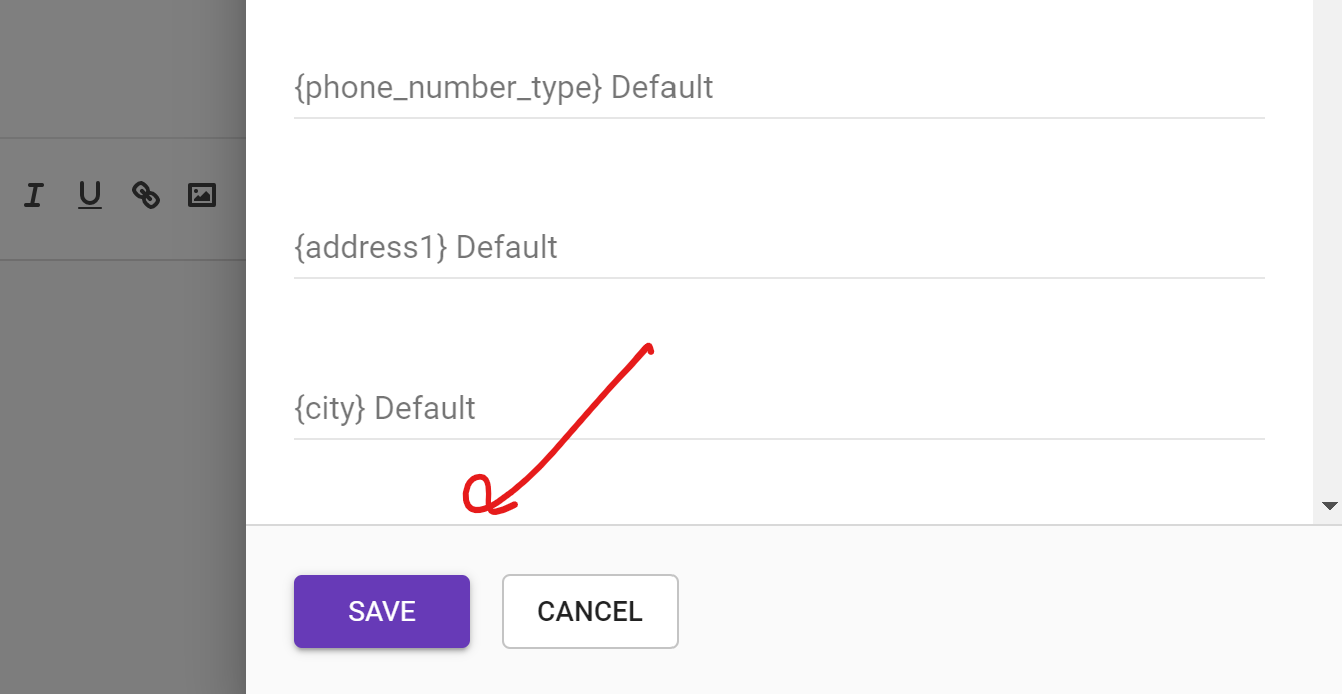
You will only see the Save button if you have changed the fields. If you want to revert to the previous saved defaults, press "Cancel"
You do not need to set defaults. Feel free to ignore if you don't use the field or want the field to show up blank.
Send the Mail Merge Message
When you are ready to send, toggle the "Ready" button and press Send.
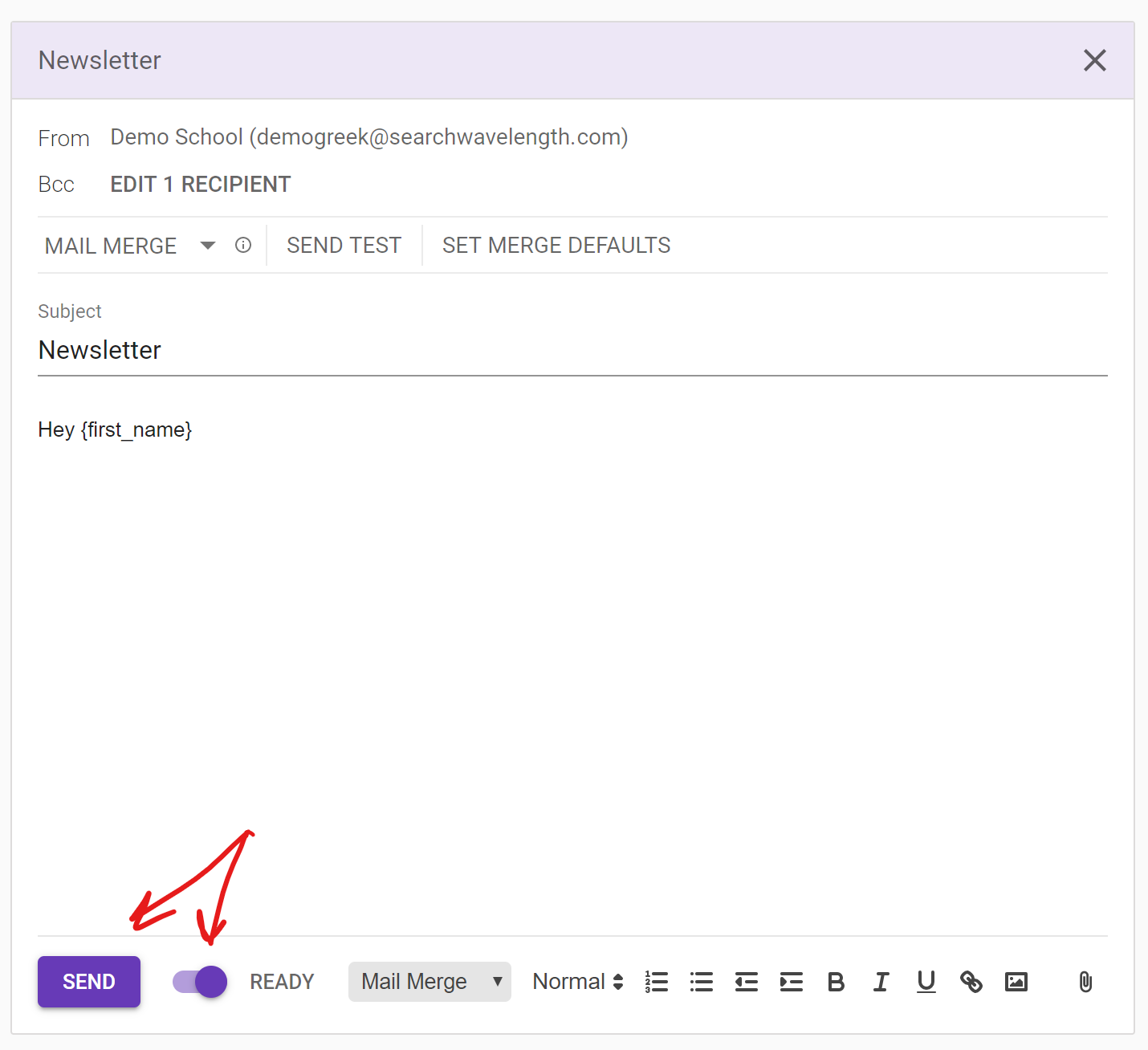
You will be brought to the mail merge defaults screen so you can confirm them. If you want to update the defaults, you can. When you are ready, press "Confirm and Send."
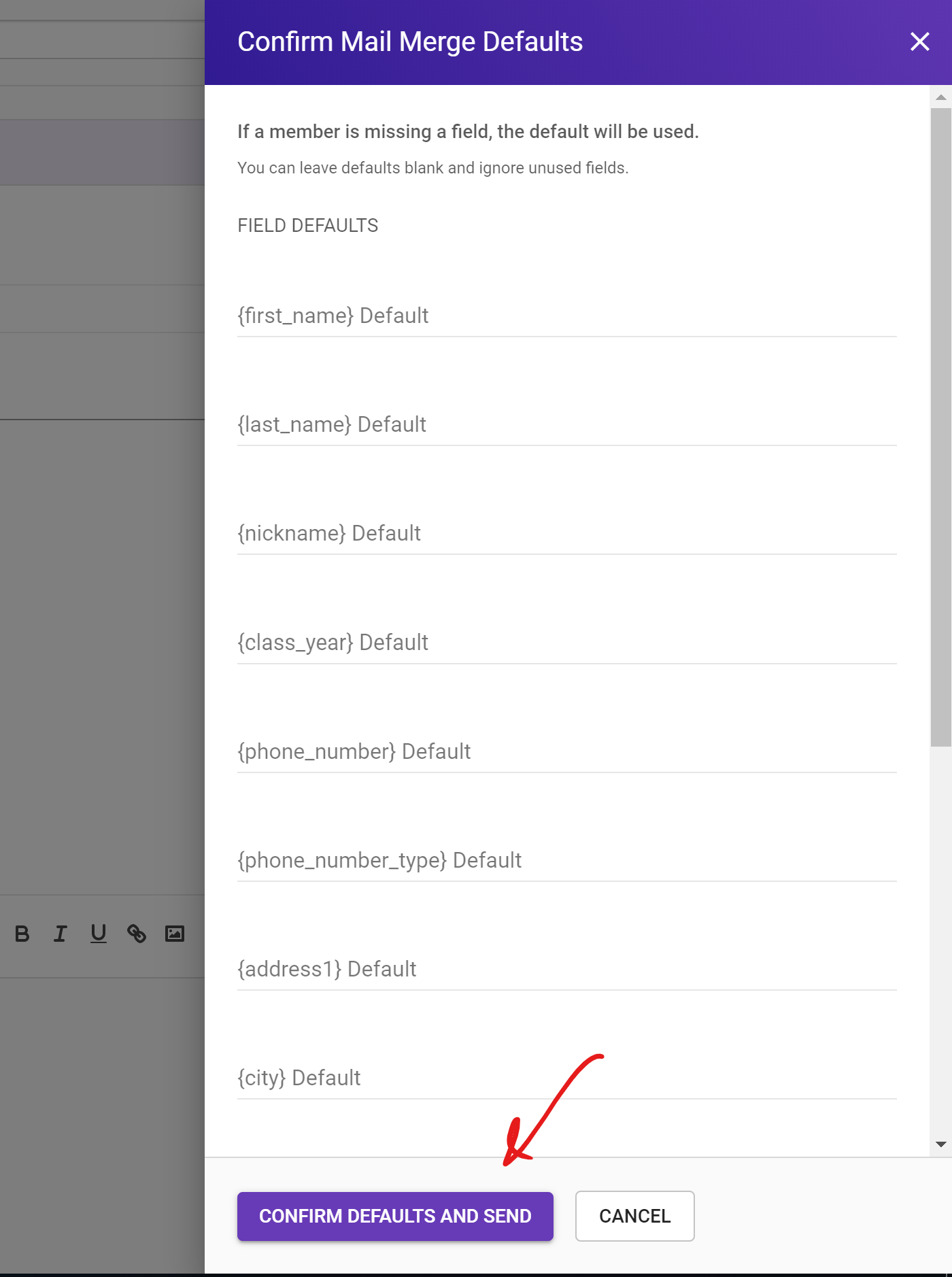
If you want to update the message, press Cancel.
Sending Mail Merge Tests
As an admin, you can test your message. Testing is disabled for users. You can press "Send test" to send a test email to a Wavelength member. That member will receive the personalized message.

Comments
0 comments
Please sign in to leave a comment.