Before assigning a custom role to your members, you need to create a custom role. Once you have created a role, you can assign it to your members.
To assign a role to a member, navigate to Admin Dashboard > Permissions & Roles > Assign Permissions
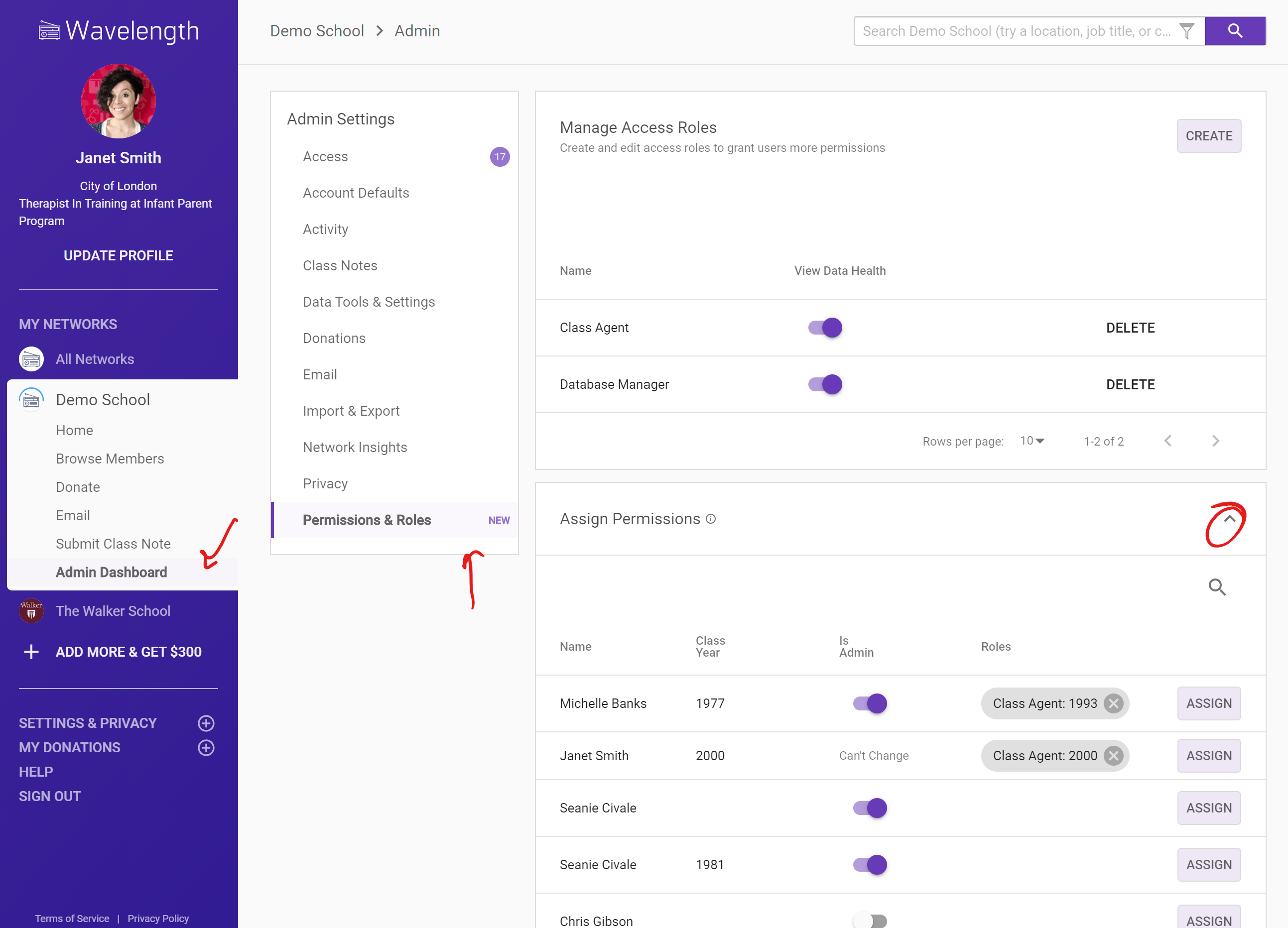
Find the member for which you want to assign a role.
Click the magnifying glass if you need to search for the member
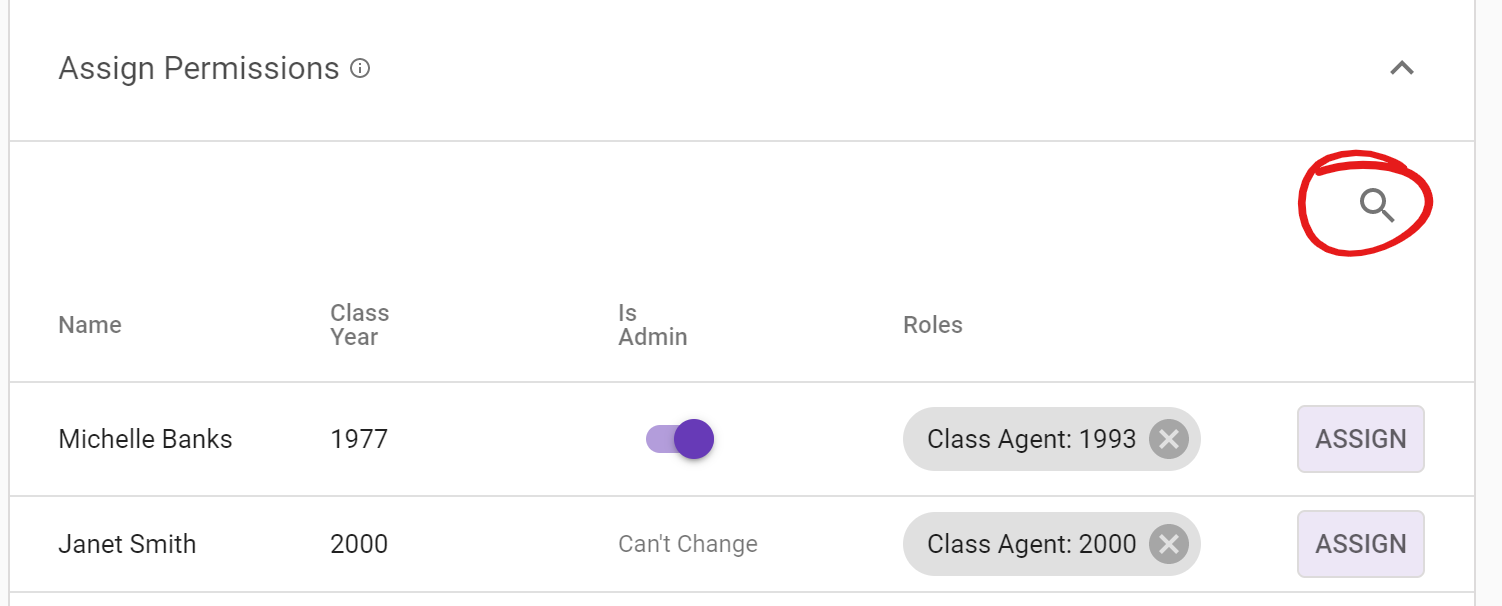
Once you see the correct person, click the "Assign" button.
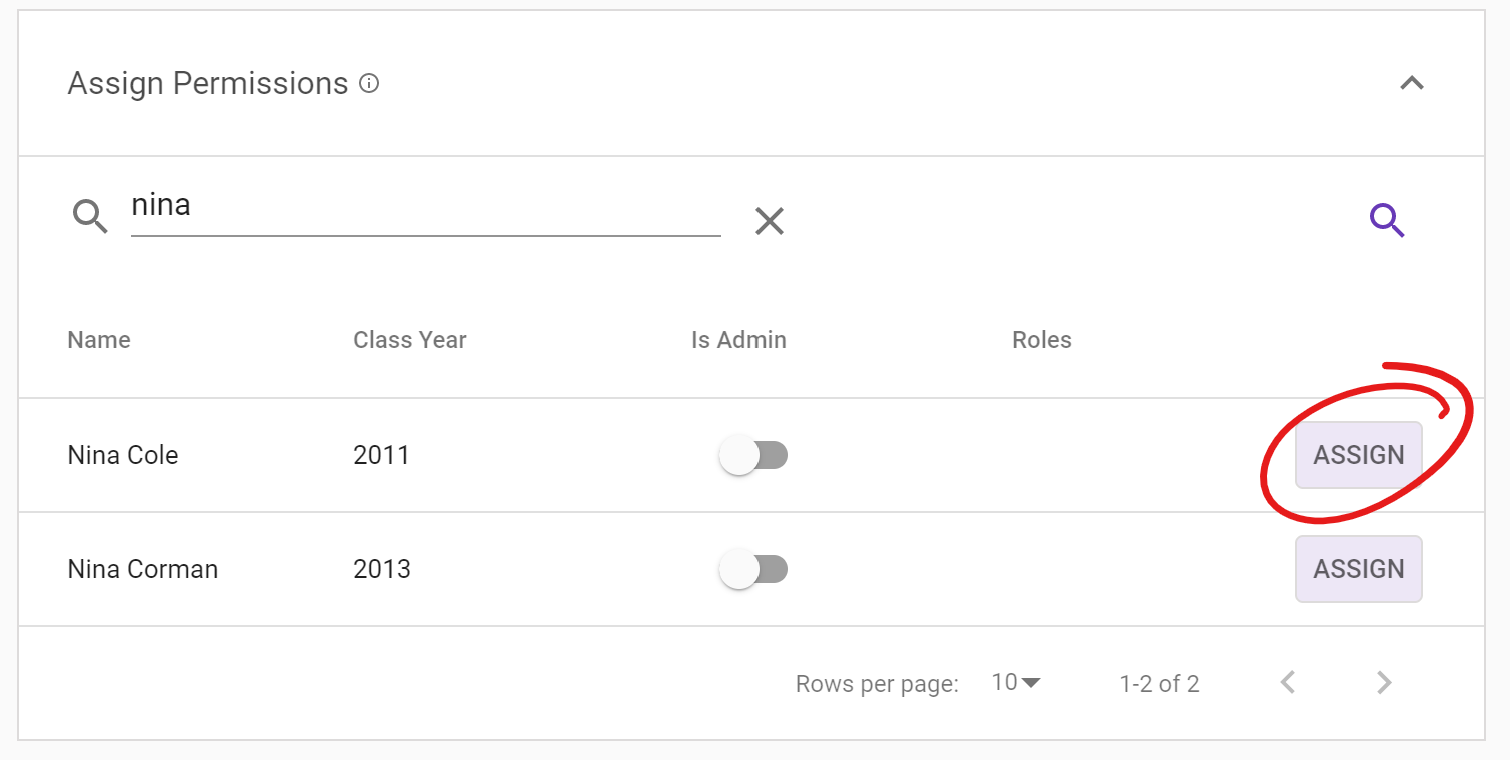
A drawer will pop out that lets you assign a role to that member.
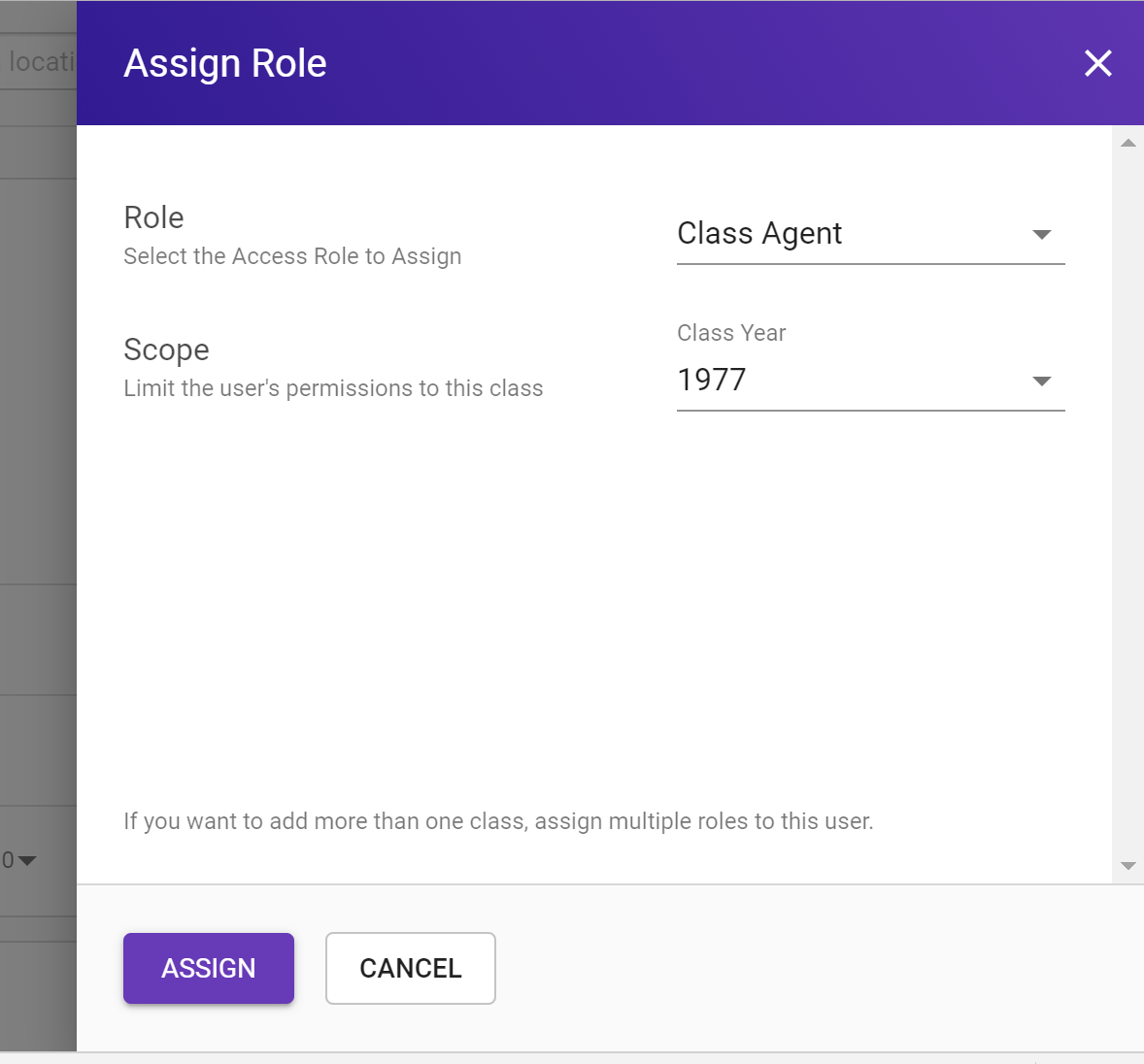
Use the dropdowns to select the role and scope. The scope is the group of members for which the member has the role permissions.
For instance, if the role "Class Agent" has "Data Health" enabled, that means that all members with that role will see a Data Health bar for the scopes they are assigned. So a Class Agent with scope of 1977 will see a Data Health Bar for the class of 1977.
When you are ready, press "Assign." The table will reset, so you will have to find your member again via the search bar. You will see their roles have updated. Like the other headers, you can click "Roles" to sort the table.
In the below example, we gave Nina Cole the "Class Agent" role with scope "1977".
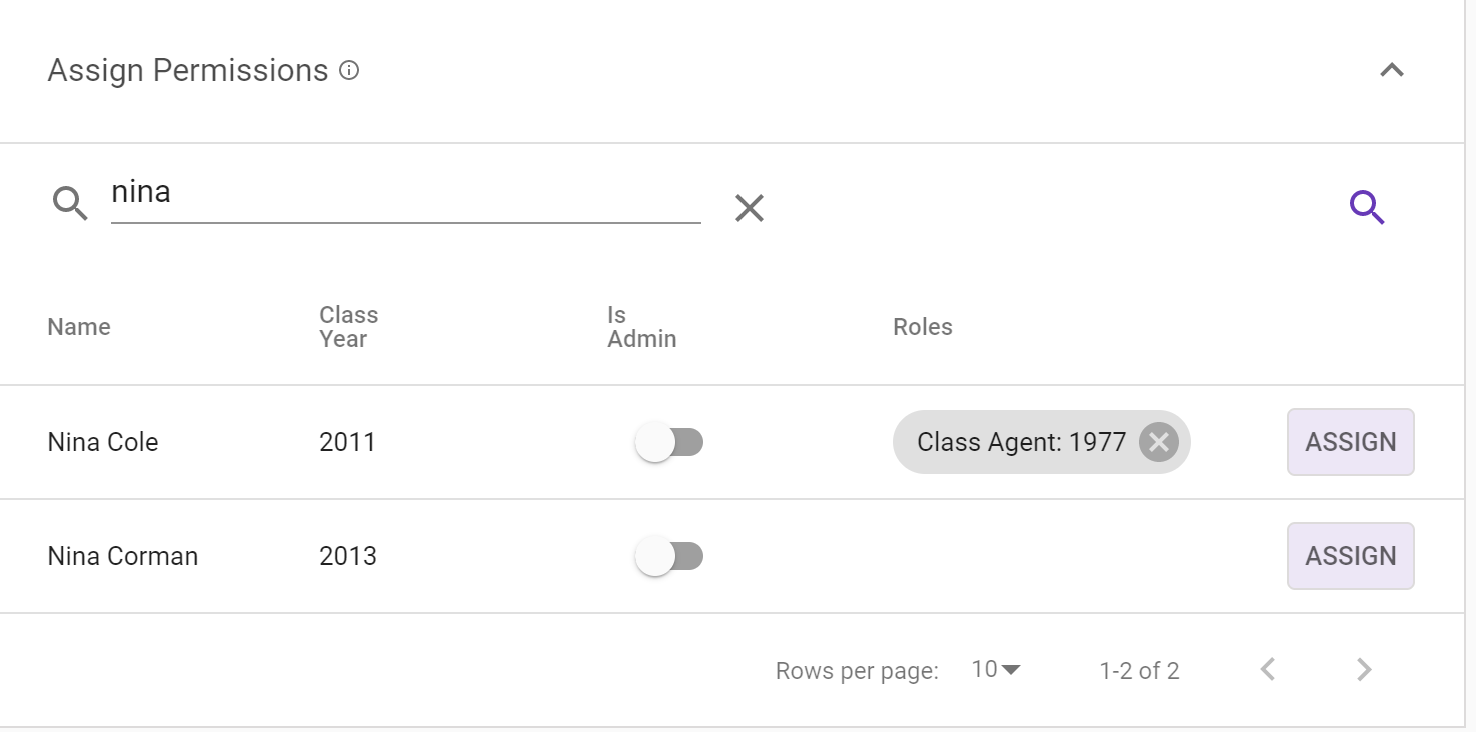
Later, if you want to delete that role click the "X" button on the role.
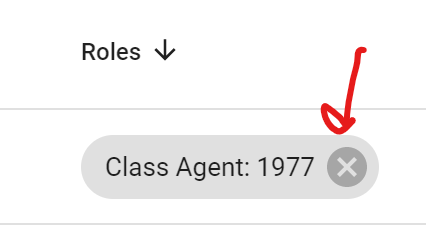
A member may have multiple roles and scopes. This makes it really easy to manage your volunteers, filter, and email them.

Comments
0 comments
Article is closed for comments.